Inventory Operations WorkSpace
The Inventory Operations WorkSpace will be the landing page for the Field Base Personnel. See Figure 1. The WorkSpace has the following panels:
a. My Area & Easy Launch Panel
b. Inventory Operations – External Receiving, Issue & Return, Transfer
· Tree Panel
· Document List Panel
· Document Preview Panel
· Action Links and Quick Links Panel
· Charts Panel
c. Inventory Management & Alerts
· Count Display
· Tree Section
· Part List Panel & Part Level Action Links
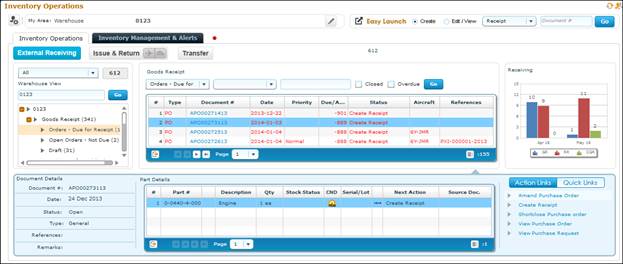
Figure 1 Inventory Operations WorkSpace
Manage Screen Defaults & Preferences
A new screen “Manage Screen Defaults & Preferences” has been developed under “User Preference” business component to identify the parameters which govern the data displayed in the “Inventory Operations” WorkSpace. See Figure 2.
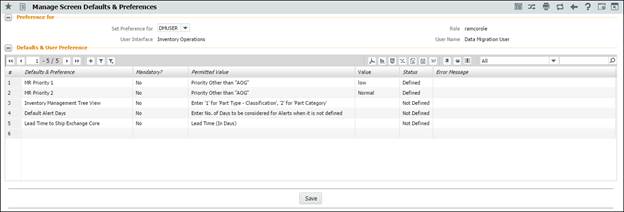
Figure 2 Manage Screen Defaults & Preferences screen
This screen facilitates the user to set the Preference for a given User – Role – User Interface combination. This screen has the following two sections:
a. Preference For: This section has the following controls, for whose combination is the Parameters listed in Defaults & User Preference section is defined.
· Set Preference For (User Name)
· Role
· User Interface (WorkSpace Name)
b. Defaults & User Preference: This section has the list of parameters identified (by system) for a given WorkSpace. In the case of the “Inventory Operations WorkSpace", the lists of parameters identified are,
· MR Priority 1 (Request Priority other than AOG, that needs to be prioritized)
· MR Priority 2 (Request Priority other than AOG, that needs to be prioritized)
· Inventory Management Tree View (structure in which the Inventory Management Tree should be viewed i.e., whether at the Part Category level or at the Part Type – Classification level)
· Default Alert Days (In case the Alert days is not defined, this parameter helps in identifying the Alert Period for the Part)
· Lead Time to Ship Exchange Core (Lead time for the shipping of the Core Part against an “Exchange” or “PBH Exchange” Purchase Order)
To proceed carry out the following:
Go to "My Area" & "Easy Launch" Panel.
Go to "Inventory Operations" section.
Go to "Inventory Management & Alerts" section.