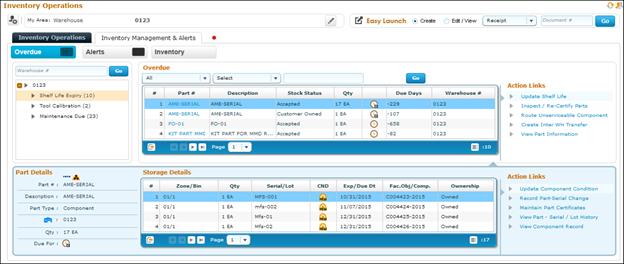
Inventory Management & Alerts
In addition to maintaining the Warehouse, the Field Base Personnel also needs to carry out the Maintenance of an Aircraft. In order to achieve this, it becomes vital for the Field Base Personnel to be alerted on the parts that would be due for Maintenance or Shelf Life Expiry or Calibration (in case of Tools).
The Business requirement is to provide ability to alert the Field Base Personnel on the Parts that would be due for Maintenance or Shelf Life Expiry or Calibration (in case of Tools), so that necessary action could be taken.
The ‘Inventory Management & Alerts’ header has been provided in the Inventory Operations WorkSpace to view the parts that are due for Maintenance / Shelf Life Expiry / Calibration. See Figure 29.
This section alerts the user with the visibility of the inventoried parts that are due for Maintenance or Shelf Life Expiry or Tools Calibration, along with the summary of the Parts available in the Serviceable and Unserviceable Warehouse # (at the Part Type – Classification or Part Category level, as defined in the Manage Screen Defaults & Preference screen).
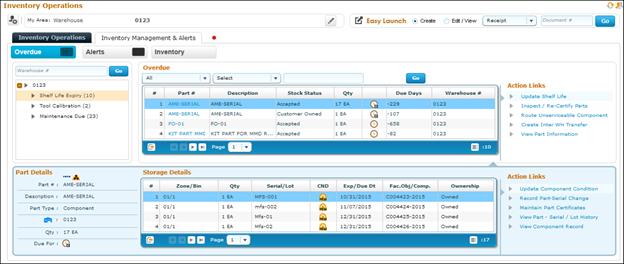
Figure 29 Inventory Management & Alerts Tab
The red color indicator in the tab denotes that there are parts that overdue for any of the activities mentioned above. See Figure 30 for Count display section.

Figure 30 Count Display section (Inventory Management & Alerts Tab)
Tree Section
This section displays the break-down for the count displayed in the Overdue or Alerts button. If the Inventory button is selected, this section displays the break-down of the Stock available in the Serviceable or Unserviceable Warehouse – Zone combination.
The child nodes for Overdue and Alerts buttons are:
· Shelf Life Expiry
· Tool Calibration
· Maintenance Due
If the Inventory Management Tree View is set as ‘Part Type – Classification’ in the Manage Screen Defaults & Preference screen, then the child nodes for Inventory button will be:
· Part Type 1 (Eg.) Component
o Part Classification 1 (Eg.) Rotables
o Part Classification 2 (Eg.) Repairable
· Part Type 2
o Part Classification1
o Part Classification 2
If the Inventory Management Tree View is set as ‘Part Category’ in the Manage Screen Defaults & Preference screen, then the child nodes for Inventory button will be:
· Part Category 1 (Count)
· Part Category 2 (Count)
In addition, this section also provides the user with an ability to search for Parts in a specific Warehouse #. See Figure 31.
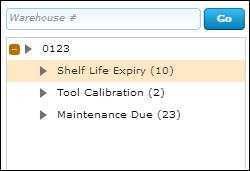
Figure 31 Tree Section in Inventory Management & Alerts Tab
Part List Panel & Part Level Action Links
This section displays the Part-Stock Status combination that forms the count displayed against the child node in the tree section.
This section is populated by the click of the tree section’s child node.
The Action Links displayed are the links to the application screens for the list of identified actions possible for the Part-Stock Status combination. See Figure 32.
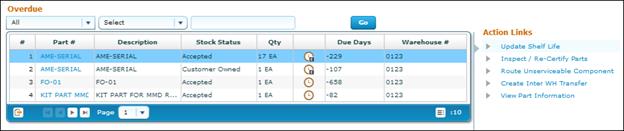
Figure 32 Part List Panel & Part Level Action Links (Inventory Management & Alerts Tab)
In addition, this section also has the ‘Direct Search’ capability similar to the other tab.
Note: In addition to the display of the Parts due for Maintenance Activities, the Part List panel also provides the provision to view the Planning Information for the Warehouses managed by the User.
The management of the Warehouse Planning is achieved under the ‘Inventory’ by pressing the ‘Go’ button, selecting the first drop-down as ‘Serviceable – Plan Info’. See Figure 33.
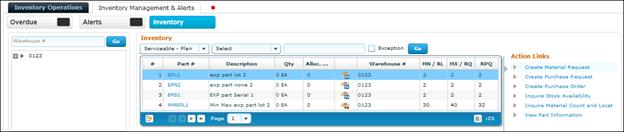
Figure 33 Part List Panel & Part Level Action Links for ‘Serviceable – Plan Info’ (Inventory Management & Alerts Tab)
This action will retrieve the Planning Parameters defined for the Parts available in the Warehouses under the user’s Area of action, which would be different Warehouses. Also, appropriate action links which would facilitate better planning of the Parts will be available for the user.
Part Detailed Panel & Detailed Level Action Links
This section displays the Part-Serial / Lot # combination that forms the count displayed against the Part – Stock Status combination in the multi-line of the Part List Panel under two sub-sections: Part Details and Storage Details. This section is populated by the click of the Part # in the multi-line of the Part List Panel. The Action Links displayed are the links to the application screens for the list of identified actions possible for the Part-Serial # combination. See Figure 34.

Figure 34 Identifies the Part Detailed Panel & Detailed Level Action Links (Inventory Management & Alerts Tab)
To proceed carry out the following:
Go to "My Area" & "Easy Launch" Panel.
Go to "Inventory Operations" section.