Managing cost element structure
Select the “Manage Cost Element Structure” activity under the “Cost Setup” business component.
The “Manage Cost Element Structure” page appears.
Enter the following fields in the “Cost Element Structure Info” group box:
CE Structure ID |
A unique code identifying the cost element structure. Mandatory. To create a New CE Structure ID, give a unique code that is not an existing CE Structure ID. Press <Enter> to view details of the existing CE Structure ID. Ensure the following: · The value entered in this field is a valid CE Structure ID unique for the login OU. · The value entered in this field does not contain any special characters except “-“ while creating an element structure. Help facility available |
How To copy details of an existing element
Click the ![]() icon.
icon.
The system displays the “Copy From” window.
Enter the details in the fields and click the “Copy” pushbutton.
The system copies the details of the given CE Structure to the “Manage Cost Element Structure” screen. The User can enter a unique CE Structure ID and save the CE Structure copied.
Enter the following fields in the “Cost Element Structure Info” group box:
Description |
A unique description of the Cost Element Structure. Mandatory. |
Status |
Use the drop down list box to select the status of the Cost Element. The system lists the following options: · Fresh – Indicates that the CE structure is in fresh status · Active – Indicates that the CE Structure is in active status. · Inactive – Indicates that the CE Structure is in inactive status. Ensure that schedule to cost element mapping exists for at least one record for the given CE Structure ID and all the Formulae are defined for the CE Structure ID if “Active” is selected in this field. By default the system displays “Fresh” in this field. |
How to create layout information for the CE Structure ID
In this section, the layout of the Cost Element Structure can be given or modified from the layout multiline. On creation of a new CE Structure, the details are reflected in the tree structure. Using this tree structure you can add, modify or rearrange elements within a group. You also have the option to delete an element using the tree.
Click the ![]() tab to view the Layout section with tree structure displaying
the elements as nodes with check boxes.
tab to view the Layout section with tree structure displaying
the elements as nodes with check boxes.
Click
this ![]() delete
button to delete an element.
delete
button to delete an element.
The system performs the following:
Deletes the selected node in the tree along with its child nodes.
Note: Ensure the following:
The system displays the tree structure of the corresponding CE Structure ID specified upto the schedule level, with all the nodes expanded.
Note: When you select a parent node in the tree, the child nodes will be automatically selected. You can deselect the desired child nodes, without deselecting the parent node. On clicking the parent node, the selected elements are listed in the adjacent multiline.
Layout Tree Structure
The system displays the tree in an expanded format with all its child nodes up to the Schedules level for the corresponding CE Structure ID.
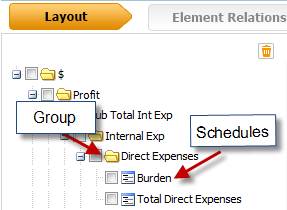
Note: The system does not display the tree structure while in create mode.
Note: You can add, modify or rearrange the elements within a group.
Select the group in the layout tree structure to view details of all the schedules under that group in the layout multiline.
The system displays the relevant path in the layout tree structure that was selected.
Enter or modify the following details in the layout multiline:
Seq. # |
The order in which elements are to be displayed in the Report. Mandatory. Ensure that the value specified in this field is a unique sequence number for the given CE Structure ID in the multiline. |
Element |
The description of the schedule as to be displayed in the Cost and Profitability Report. Mandatory. |
Element Type |
Use the drop-down list box to select the nature of the element. Mandatory. The system lists the following options:
Ensure that the Element is unique By default the system leaves this field blank. |
Display? |
Use the drop-down list box to specify whether the element must be displayed in the Cost and Profitability Report. You can select from the options “Yes” or “No”. Ensure that for the given CE Structure ID, “Yes” is selected for at least one element. The system displays “Yes” by default in this field. |
Parent Element |
The group to which the element is classified. |
The system displays the following fields in the multiline:
Variable |
The identification of the row for defining formulas. |
Formula |
The link to Manage Formula for the element, which could be Fx-Not Defined if the formula is not defined. |
Click the hyperlinked value to launch the Manage Formula screen to define a formula for the element.
Enter the following fields in the multiline:
Element Nature |
Use the drop-down list box to specify the natural balance of the Element. The system lists the following options: · Revenue · Expense Note that this column is applicable for groups and schedules. By default the system leaves this field blank. |
Reverse Sign? |
Indicates whether the arrived value for the row is multiplied by -1. The system displays “No’ by default in this field. |
Format |
Use the drop-down list box to specify the format in which the element must be displayed in the Report. The system lists the following options: · Bold · Underline · Bold & Underline By default the system leaves this field blank. |
The system displays the following fields in the multiline:
Formula Display |
Indicates the formula defined for the line in the multiline. |
Enter the following field below the multiline:
Element Relationship Level |
Use the drop-down list box to specify the Element Relationship Level of the CE Structure ID. The system lists the values ‘CE’, ‘CE – CC’, ‘CE- Analysis’, ‘CE- Analysis - Sub Analysis’, ‘CE - CC – Analysis’, ‘CE - CC - Analysis - Sub Analysis’ and ‘CE - Sub Analysis’. The system displays the value ‘CE’, by default. |
Click the “Save” pushbutton to save details of the layout information for the CE Structure ID.
Note: Ensure that all the formulas are defined for the CE Structure ID if status is specified as “Active”.
The system performs the following:
Updates the status of the CE Structure as “Active” only if atleast one Schedule - Cost Element mapping exists and all the formulas are defined for the CE Structure ID, else the system updates the status as “Fresh”.
How to map Cost Elements to schedules
In this section, you can map cost elements to the Elements which are of type “Schedule”. You have the option to do this for multiple schedules also. You can view the Cost Elements that are mapped to the Schedule in the Element Relationship tree. Also, there is an option to unmap the Cost-Element relationship using the delete option in the tree structure.
Prerequisite
4 Details must be saved in the Layout information tab.
Note: Cost Elements can be mapped only to the Schedule that is selected in the Schedule drop-down list box.
Click the ![]() tab to map Cost Elements
to the schedules.
tab to map Cost Elements
to the schedules.
Click
this ![]() delete
button to unmap an element. More….
delete
button to unmap an element. More….
The system performs the following:
Unmaps the relevant elements from the schedules under the node selected for deletion.
Note: Ensure the following:
That you select at least one node from the tree to delete an element.
On Tree Click, the system performs the following: The system defaults the following only if the selected Node has Element Type as “Schedules”
Defaults the Schedules drop-down list box in the multiline section with the selected schedules.
Retrieves the Cost Elements that are mapped to the schedules in the multiline section.
Element Relationship Tree Structure
The system displays the tree in an expanded format with all its child nodes up to the level in which the Cost Elements are mapped to the Schedules for the corresponding CE Structure ID.
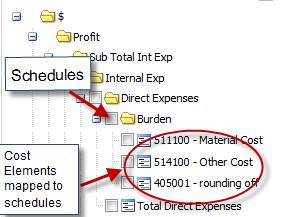
Click on a schedule in the tree to view details of the cost elements mapped to the schedule. displayed in the adjacent multiline.
Note: You can add, delete the cost elements within a group.
The system retrieves the element relationship details between the corresponding Schedules and Cost Elements.
Enter the following field:
Schedules |
Use the drop-down list box to retrieve the schedules mapped to the Cost Element . The system lists all the schedules mapped to the Cost Element Structure ID along with the values ‘All Schedules’, ‘Unmapped’ and ‘Unmapped with Actual Postings’. The system displays the value ‘All Schedules”, by default on launch of the page. Ensure that the value entered in this field is a valid element of type “Schedule” in the CE Structure. Note that this column is displayed only if ‘All Schedules’/’Unmapped’ are selected in the Schedules drop-down list box. Note that mapping between Multiple Schedules and Cost Elements can be made, when the ‘All Schedules’/’Unmapped’ are selected in the ‘Schedules’ drop-down list box. |
Click the “Get” pushbutton to retrieve the details of the CE mapped to the schedule selected.
The system performs the following:
Displays details of all the Cost Elements for the login OU company if "All" is selected in the “Schedule” drop-down list box.
Displays the Cost Elements that are not mapped with any of the Schedules and their description if “Unmapped” is selected in the “Schedules” drop-down list box
Displays the Cost Elements that are mapped to the selected Schedule if a 'Schedule' is selected in the “Schedules” drop-down list box.
Enter the following field in the Element Relationship multiline:
Cost Element |
A unique code identifying the cost element. Data entry in this field is mandatory if a value is specified in the “Schedules” field. Ensure the following: · The value entered in this field is a valid cost element in active status as defined for the login OU. · The value entered in this field is not mapped against any other schedule. Help facility available. |
The system displays the following field in the multiline:
CE Desc. |
A brief description of the Cost Element. |
Enter the following field:
Analysis Code |
The analysis code to which the selected cost element is mapped through its account code. |
The system displays the following field in the multiline:
Anal. Code Desc. |
The description of the Analysis Code. |
Enter the following field in the Element Relationship multiline:
Sub Analysis Code |
The sub analysis code, which is mapped to the analysis code in the "Manage Sub Analysis Code Mapping". |
The system displays the following field in the multiline:
Sub Anal. Code Desc. |
The description of the Sub Analysis Code. |
Enter the following field in the multiline:
Schedule |
Indicates the schedule to which the cost element is mapped. Ensure that the value entered in this field is a valid element of type “Schedule” in the CE Structure. Note: This column is displayed only if ‘All Schedules’/’Unmapped’/’ Unmapped with Actual Postings’ are selected in the Schedules drop-down list box. Note that mapping between Multiple Schedules and Cost Elements can be made, when the ‘All Schedules’/’Unmapped’/’ Unmapped with Actual Postings’ are selected in the ‘Schedules’ drop-down list box. |
Click the “Save” pushbutton to save details of the element schedule relationship for the CE Structure ID.
The system displays the following fields in the “Record Statistics” group box:
Created By |
The login user who created the Cost Structure Element. |
Created Date |
The date on which the Cost Structure Element was created. |
Modified By |
The login user who modified the Cost Structure Element. |
Modified Date |
The date on which the Cost Structure Element was modified. |