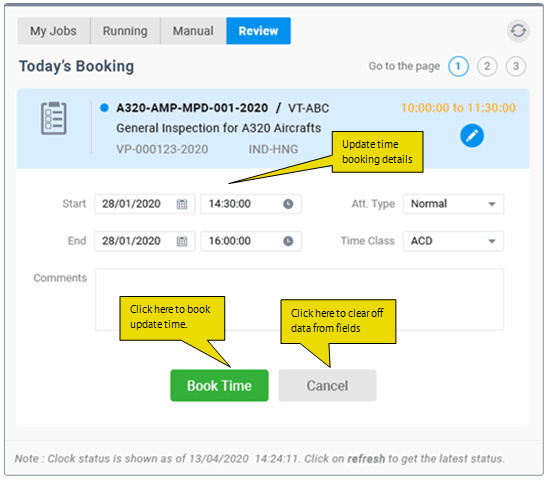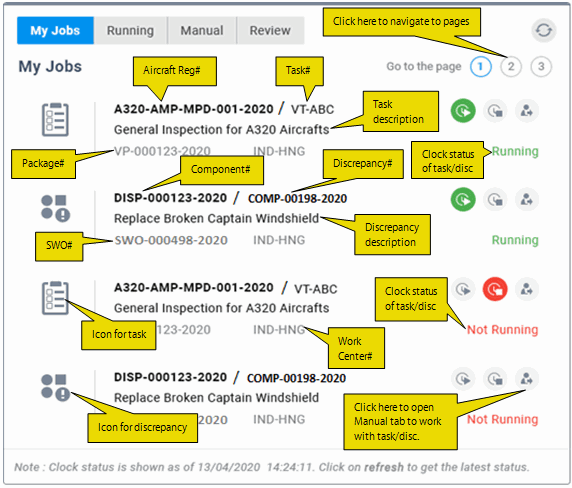
Adaptive Card based Time Booking popup
Time Booking in Microsoft Outlook–Email using Adaptive Card – Page Overview
The aircraft mechanics can now book / update their time sheets against tasks by means of their official email account in Microsoft Outlook thru desktop app/mobile app.
This smart facility has been developed using the Adaptive Card technology for booking and viewing of time against jobs by the aircraft mechanics
The new-age time booking facility enables the AMEs to update time sheet on the run/go without having to start and log into the Ramco Aviation application. The time sheet can be accessed and updated from any location with a ubiquitous mobile phone.
The intuitive time sheet comes in the form of a smart popup with four tabs, My Jobs, Running, Manual and Review.
As and when an user sends an email to the BOT “ramco assistant” with subjects, such as My Jobs, Book Time, Running Jobs, Manual Booking, Indirect Booking or similar terms or synonyms, an email is automatically sent to the official email account in MS-Outlook of the employee with the subject: "Employee Time Sheet Booking". Here, the official email refers to the email of the employee whose employee code is mapped to the login user.
The circumstances that trigger the email with the Adaptive Time Sheet Card to the employee
4 On sending mail to the BOT “ramco assistant” requesting for a view of the user’s “My Jobs” with specific key words
4 On using specific words, such as running, clock, review or view in the Adaptive Card itself
4 On click of the Refresh icon in the Adaptive Card itself
Prerequisites
4 Employee code of the mechanic must mapped for the login user
4 Map the official email ID of the employee in the “Record Contact Information” screen
Time Booking with Adaptive Card
The Timesheet card comprises four tabs namely, My Jobs, Running, Manual and Review. The Timesheet card displays a maximum of three pages with five time records in each page. The functionality of these tabs is explained next.
The My Jobs tab
The “My Jobs” tab displays all the tasks against which you have booked time previously; meaning tasks for which clock has been started. Note that these tasks are ongoing and have not been completed yet.
On assignment of the job to the employee, the assigned task is added to the “My Jobs” list.
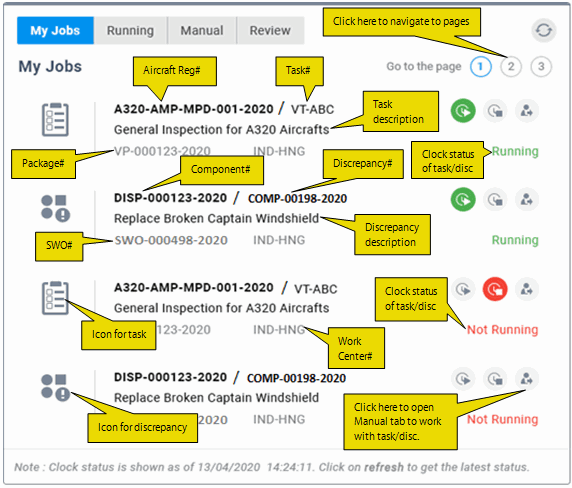
In the “My Jobs” tab, the first column will display the job type, such as task or discrepancy. The second column will display task/discrepancy details. The third column displays the Action buttons and the clock status for the task/discrepancy. The clock running status will be displayed as of the date/time the card was first rendered.
Click ![]() to
refresh the data in the page. On clicking
to
refresh the data in the page. On clicking![]() ,
the latest Adaptive card is also sent to the email of the employee.
,
the latest Adaptive card is also sent to the email of the employee.
Click ![]() to
start the clock for the particular job. The Start button turns
to
start the clock for the particular job. The Start button turns![]() indicating that the clock is running for the task.
indicating that the clock is running for the task.
Click ![]() to stop the
clock for the selected task. The Stop button turns
to stop the
clock for the selected task. The Stop button turns ![]() indicating
that the clock for the task has been stopped.
indicating
that the clock for the task has been stopped.
To book time against a task/discrepancy
manually, click the ![]() button.
The details of the selected task appear in a new page called “My jobs”
as the next image shows.
button.
The details of the selected task appear in a new page called “My jobs”
as the next image shows.
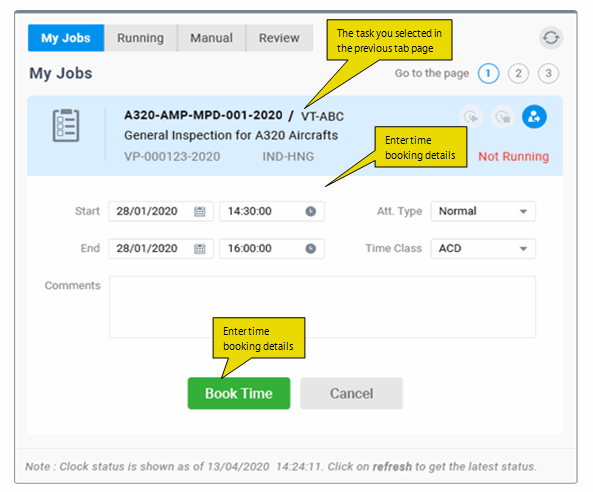
The Manual button
turns ![]() indicating that the user intends to update
the start and end times manaully. On
click of the
indicating that the user intends to update
the start and end times manaully. On
click of the ![]() button, the details
of the task appear in the page.
button, the details
of the task appear in the page.
Enter Start and End dates and times of the task.
Use the Attendance drop-down list box to select the attendance type for the clocked time. The drop-down list box displays the Active quick codes defined for the quick code type “Attendance Type” in the “Manage Quick Code” activity of the Time Tracker business component.
Use the Time Class drop-down list box to select the classification of time for the activity code for which you are booking time. The drop-down list box displays the Active quick codes defined for the quick code type “Time Class” in the “Manage Quick Code” activity of the Time Tracker business component.
Enter additional details of the time you are updating for the task in the Comments input box.
You can enter words, such as review, view, running or clock to trigger emails to the official email accounts in MS-Outlook.
The Adaptive Time Sheet card being an intuitive facility will trigger an email with the latest Adaptive card to the email account of the employee mapped to the login user based on the terms entered in the Comments input box. The Review tab in the email will appear by default, if you the user/mechanic/employee have typed the words review or view. Similarly, the Adaptive card will appear defaulted with the Running tab, if you have typed words, such as running or clock.
The Running tab
Select the “Running” tab to view the tasks with running clocks, meaning tasks that are currently ongoing execution.
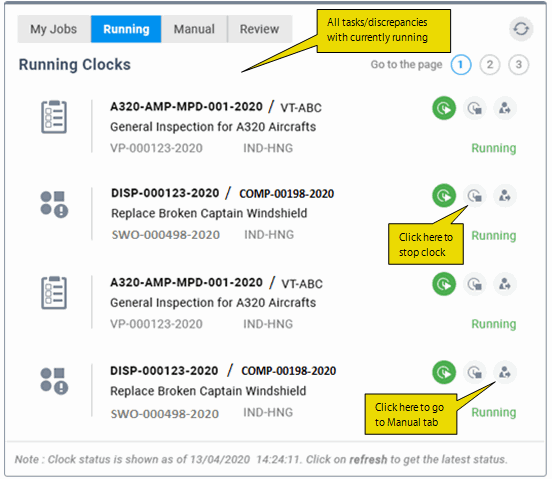
Select the task for which you want to start clock, stop clock or manually work with and then:
Click ![]() to
start the clock for the selected task. The icon turns
to
start the clock for the selected task. The icon turns![]() .
.
Click ![]() to stop the
clock for the selected task. The icon turns
to stop the
clock for the selected task. The icon turns![]() .
.
Click ![]() to
manually start/stop clock for the task. On click of the icon, the
Manual tab appears for the selected task appears as the next image
shows.
to
manually start/stop clock for the task. On click of the icon, the
Manual tab appears for the selected task appears as the next image
shows.
The Manual tab
Click the Manual tab to key in start and stop clock details. The Manual tab page appears as the next image shows.
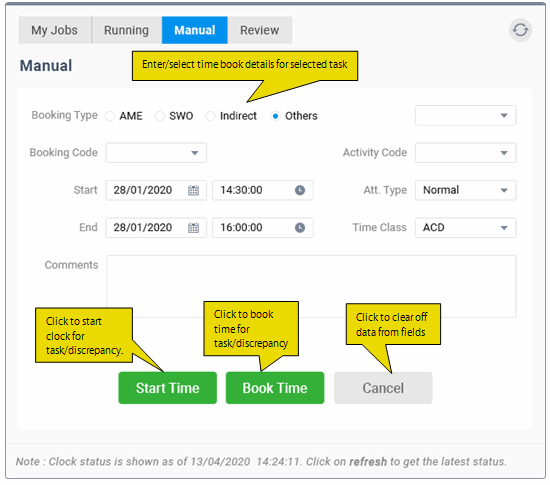
The Review tab
Select the “Review” tab to view the time bookings for tasks. The Review tab appears as the next image shows.
Note: The ![]() icon appears only for tasks
in the Fresh status.
icon appears only for tasks
in the Fresh status.
Ø
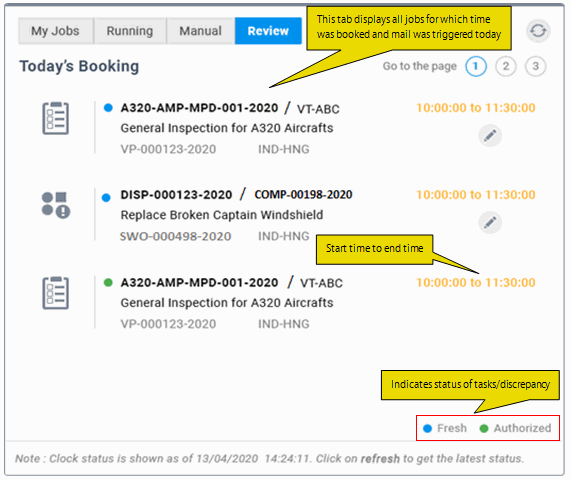
Select the task and then click ![]() to
modify time booking data. The “Today’s Booking” tab appears. The icon
turns
to
modify time booking data. The “Today’s Booking” tab appears. The icon
turns ![]() as the next image shows
as the next image shows