Order Based Invoice Workspace
Select the Supplier Order Based Invoice Workspace. See Figure 1.
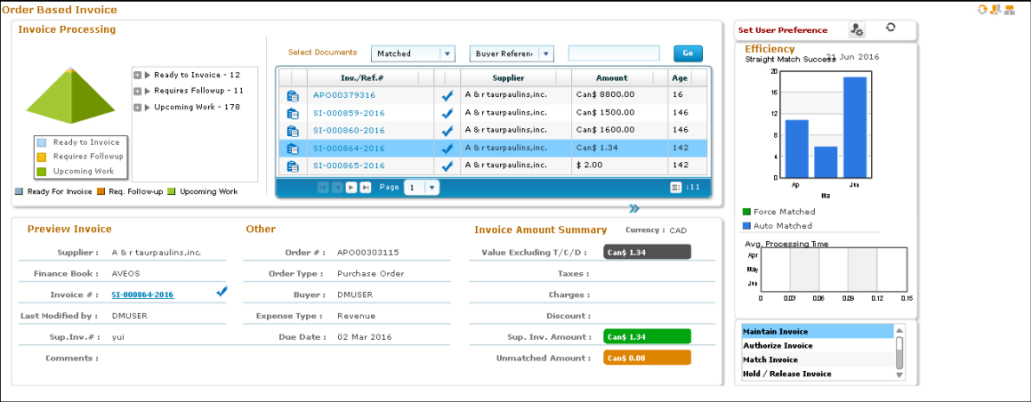
Figure 1 Order Based Invoice Workspace
Traversal Patterns
The pending work for an AP officer/ Clerk is organized into logical buckets. See Figure 2 below.
Ready to Invoice: This bucket contains invoices that are Matched, Draft, Draft - Received, Order Amended status etc., and requires some action to be performed on them from the AP officer / Clerk to make it Authorized.
Requires Follow-up: This bucket contains the Invoices which requires follow-up by the AP Officer / Clerk, where the Invoices are in ‘Auto Match Failed’ status and those which are classified as ‘Decision Pending on Buyer’. It also holds invoices which are held for payment requiring follow-up by the AP Officer/ Clerk.
Upcoming Work: This bucket contains documents on which the Invoices have to be created or receipts have not been done yet, to complete the invoice.
Select the bucket and then click on the node based on which you wish to retrieve details in the adjacent multiline.
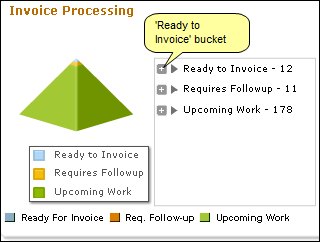
Figure 2 Invoice Processing- Pyramid and Tree
On click of the respective node in the tree (for example ‘Matched’ under the bucket ‘Ready to Invoice’), the corresponding documents will be displayed in the adjacent multiline as follows:
Click the node ‘Matched’, the system displays the list of matched invoices. See Figure 3.
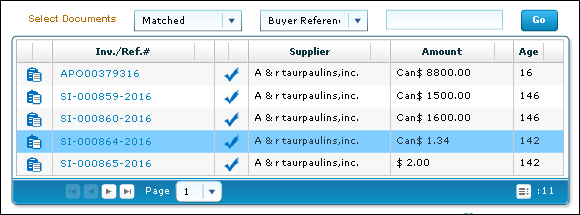
Figure 3 Multiline
On click of the Invoice # link, in the above multiline, the preview of the Invoice along with the order information and the invoice amount details will be displayed in the section below for review and analysis of the AP Officer/ Clerk.
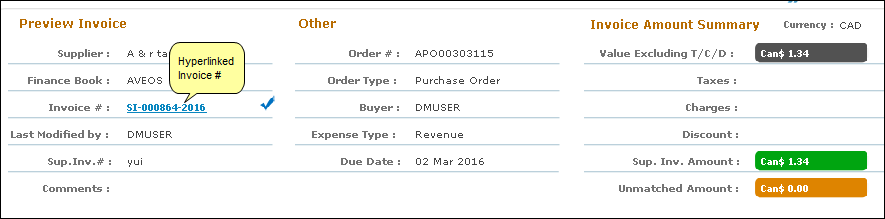
Figure 4 Preview Invoice Information
Efficiency Metrics
Some efficiency metrics such as ratio of Auto Matched (cases in which PO and invoices values were having an exact match) and Force Matched (cases where PO and Invoice values did not match) is also displayed. In addition, the Average processing time of the Invoice (lead-time from creation to authorization) is also displayed for efficiency.
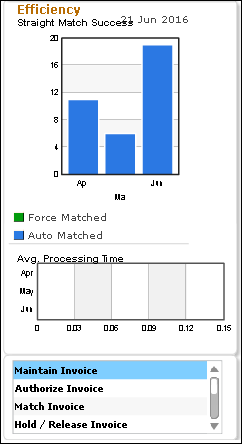
Figure 5 Efficiency Metrics Graph
Links for quick access and next action:
Some links for Quick Access to certain screens and to take the Invoices to the next stage is positioned in the section mentioned below:
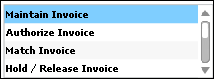
Figure 6 Quick Access Links
Use Cases
Use case 1: Matching of Invoice which is in ‘Draft’ status from the Workspace.
Click, ‘+’ Sign from the tree structure in the left of the workspace. It expands into – ‘Matched’, ‘Returned’ and ‘Draft’ nodes.
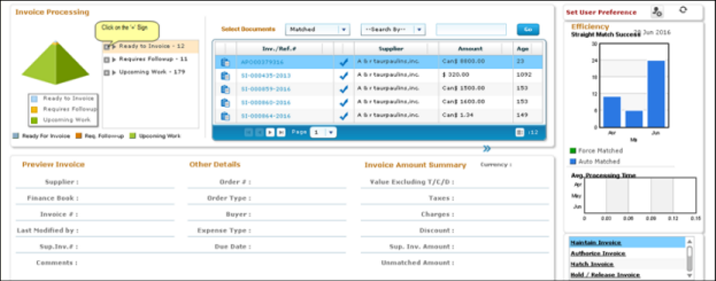
Figure 7 Matching of invoice in ‘Draft status
Click on the ‘Draft’ node, all Invoices in ‘Draft’ Status are displayed in the adjacent multiline
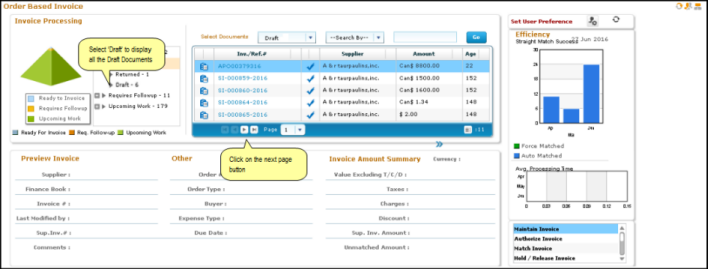
Figure 8 List of invoices
Click on the required invoice number listed in the adjacent multiline.
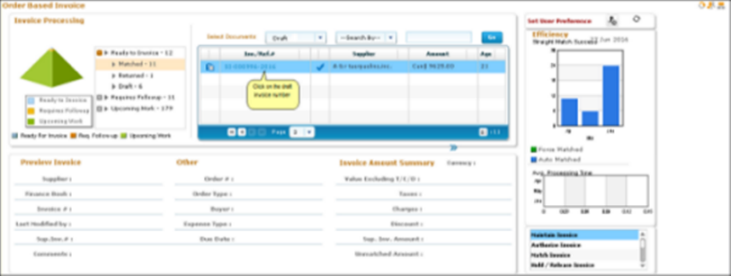
Figure 9 Select Draft invoice
On click of the Invoice Number the workspace displays a Preview of the Invoice with Order Details in the section below. It also displays Invoice Amount summary, with tax, charges and discount details.
Click on the hyperlinked invoice number in the Preview Invoice section to view the Maintain Invoice details.
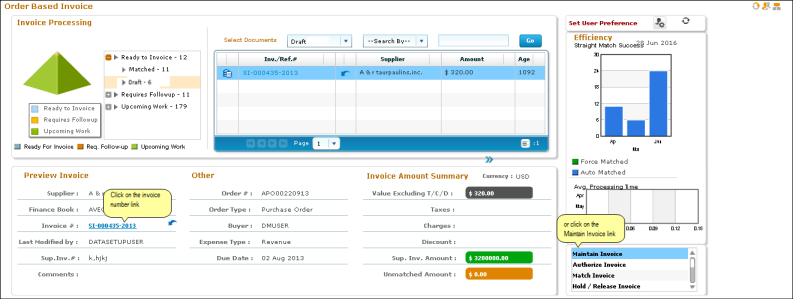
Figure 10 Preview Invoice and other details
Click of the Invoice Number Link or Maintain Invoice Link, takes you to the Maintain Invoice Interface where the Invoice can be modified and saved.
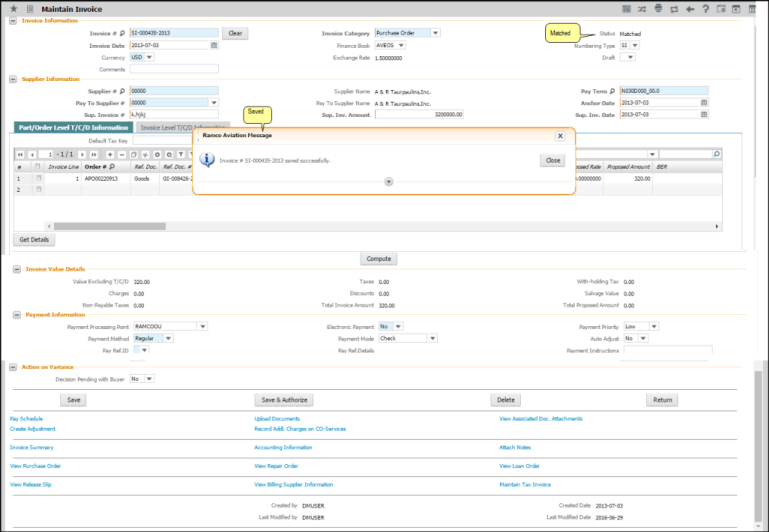
Figure 11 Saved Invoice
The Saved Invoice now is displayed in ‘Matched’ status
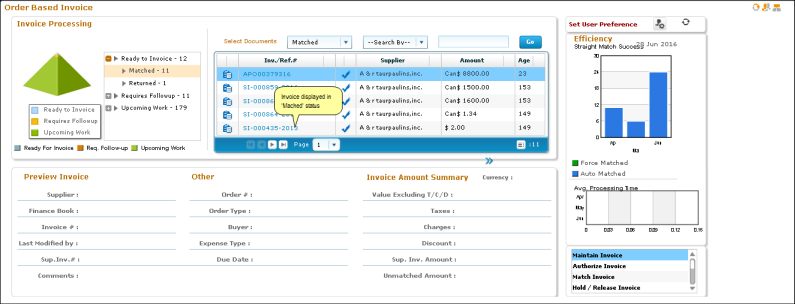
Figure 12 Invoiced displayed in “Matched” status.
Use Case 2: Authorizing of Matched Invoice from the Workspace
Click, ‘+’ Sign from the tree structure in the left of the workspace. It expands into – ‘Matched’, ‘Returned’ and ‘Draft’ nodes.
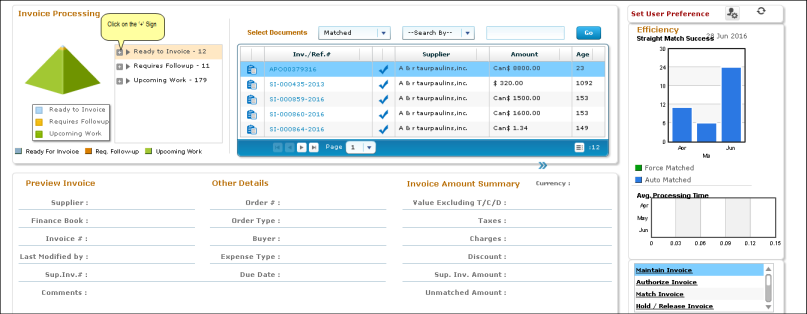
Figure 13 Tree structure
Click on the ‘Matched’ node, all Invoices in ‘Matched’ Status are displayed in the adjacent multiline.
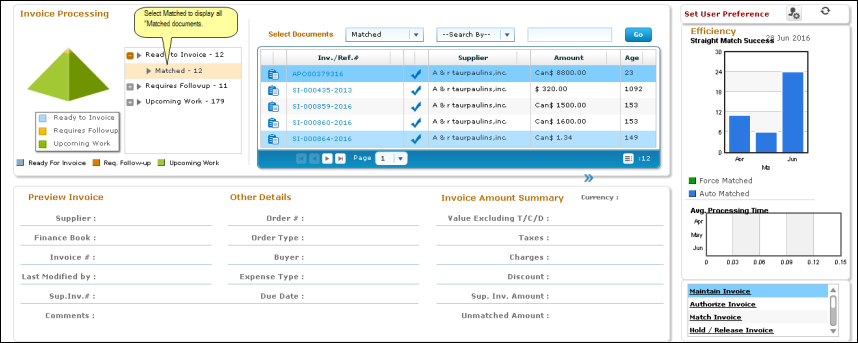
Figure 14 Select from ‘Matched’ node.
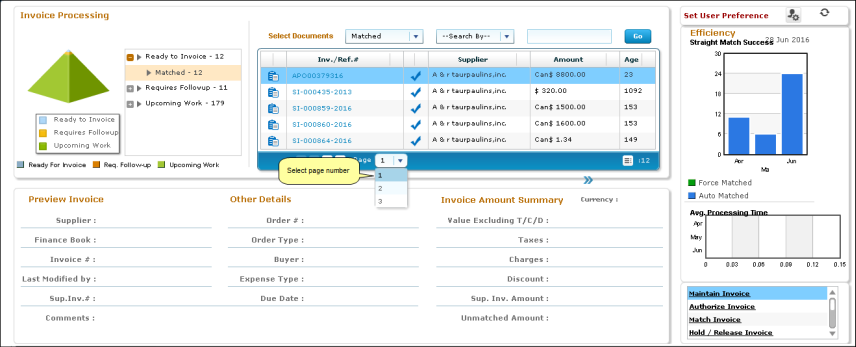
Figure 15 Select page
On click of ‘Matched’, all Invoices in ‘Matched’ Status are displayed
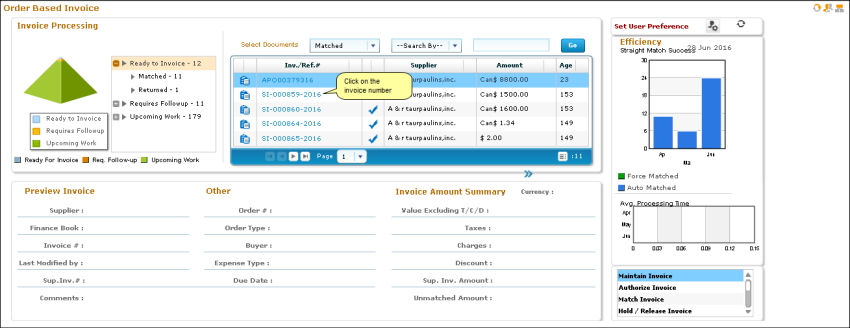
Figure 16 List of invoices in the multiline
Click on the required invoice number listed in the adjacent multiline.
On click of the Invoice Number a Preview of the Invoice with Order Details are displayed in the section below. It also displays Invoice amount summary, with tax, charges and discount details.
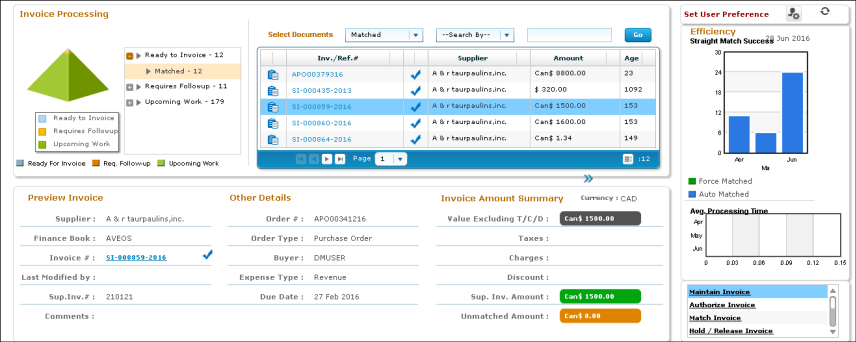
Figure 17 Preview Invoice and other details
Click on the hyperlinked invoice number in the Preview Invoice section to view the Maintain Invoice details.
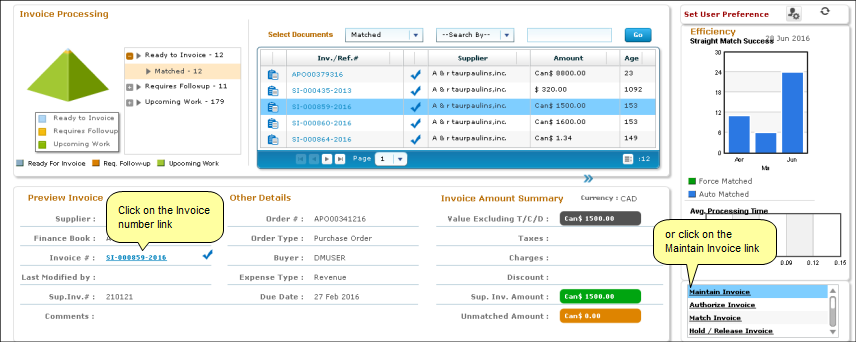
Figure 18 Hyperlinked invoice number in the Preview Invoice section
On click of Invoice Number Link/Maintain Invoice Link/Authorize Invoice Link the workspace launches the Maintain Invoice Interface, where the Invoice can be Authorized.
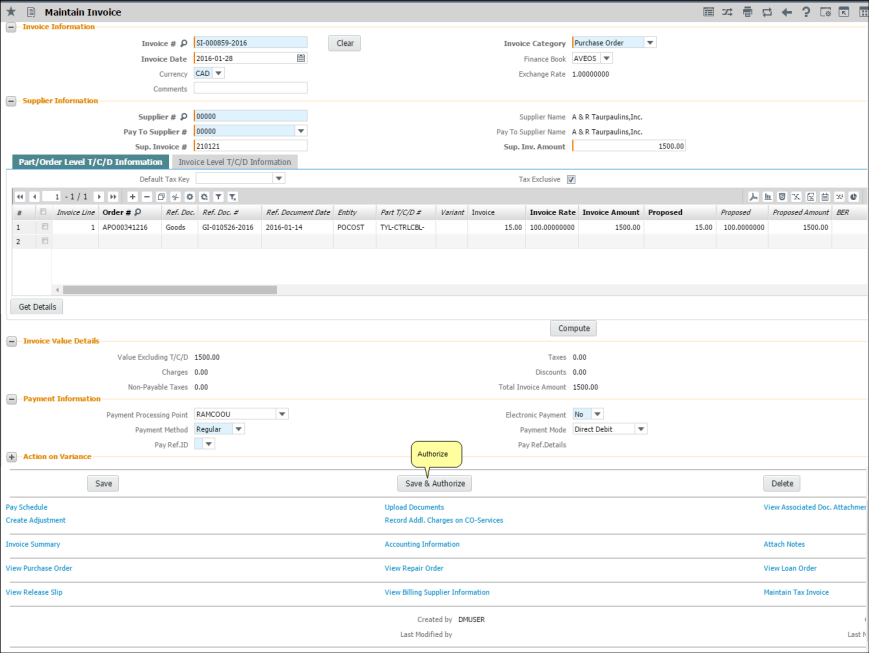
Figure 19 Authorize Invoice
Note: If the user traverses back to portal screen from main screen ability to refresh the document is not available..