Technical Record WorkSpace
The Technical Record WorkSpace presents a detailed interface which provides fleet overview for quick decision on fleet in terms of status and planning. It also provides a detailed view of configuration, program and engineering document information. See Figure 1.
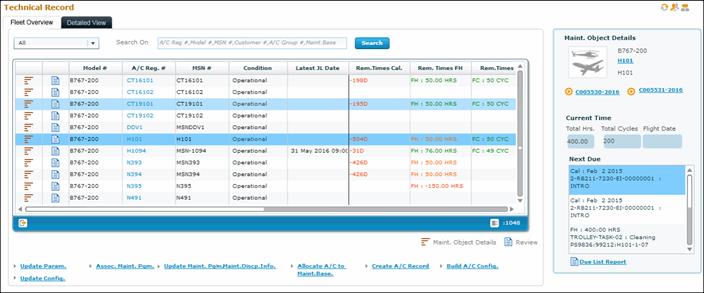
Figure 1 Technical Record WorkSpace
Fleet Overview
The “Fleet Overview” tab enables quick decision on fleet in terms of status and planning. See Figure 2.
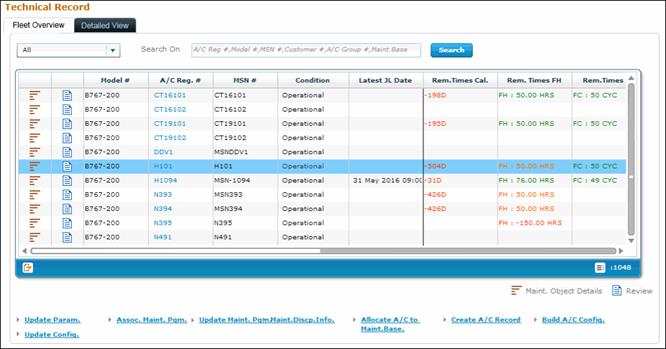
Figure 2 Fleet Overview
4 Click
on ![]() icon,
to view data of the corresponding aircraft in ‘Maintenance Object Details’
cluster. See Figure 3.
icon,
to view data of the corresponding aircraft in ‘Maintenance Object Details’
cluster. See Figure 3.
4 Click on ![]() icon, to view detailed information
on the corresponding aircraft.
icon, to view detailed information
on the corresponding aircraft.
4 Aircraft Condition (Operational, Phased Out, Under Maintenance), Record Status (Active, Inactive, Under Creation) and Aircraft Status are displayed against the Aircraft Reg #.
4 Rem. Times Calendar, FH and FC displays the remaining days, Flying hours and cycles are available before next grounding of aircraft. All forecasted tasks of Aircraft Maintenance Program and its attached Part-Serial #’s program are considered. If Rem. Times is not due, data is displayed in GREEN, if it is a crossed alert value then ORANGE, and the crossed due value is displayed in RED.
Display Format:
· Rem. Times Cal. : <Value>D <Value>H <Value>M. Here D,H and M represents Days, Hours and Minutes respectively.
· Rem. Times FH/FC : Parameter : <Value> UoM
4 Rem. Times Trig. (Remaining Times Triggering Parameter) displays the triggering parameter and its remaining times for the next scheduled maintenance. All the forecasted tasks of Aircraft Maintenance Program and its attached Part-Serial #’s program are considered. If Rem. Times is not due, data is displayed in GREEN, if it is a crossed alert value then ORANGE, and the crossed due value is displayed in RED.
4 Link cluster facilitates, Creation of Aircraft Record, Building Aircraft Configuration, Updating Configuration, Updating Parameter, Associating Maintenance Program and Updating Maintenance Program.
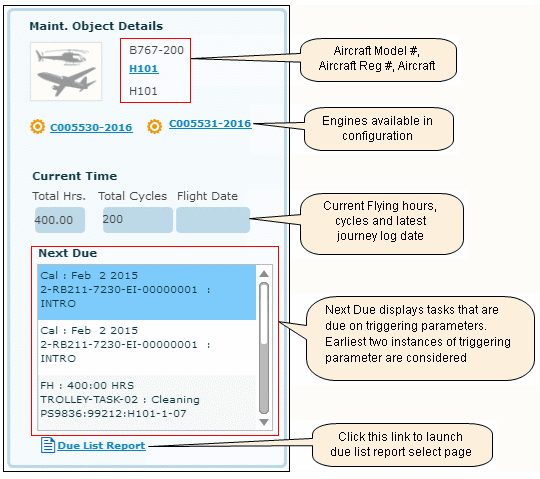
Figure 3 Maintenance Object Details
4 Next Due displays tasks that are due on triggering parameters. The earliest two instances of triggering parameter are considered. Selected Aircraft’s maintenance program as well as its attached Part –Serial’s maintenance program is considered.
Display format:
· Calendar : <Value>D <Value>H <Value>M (D-Days, H-Hours, M-Minutes)
<Task #> : <Task Description>
<Part # > : < Serial>
· Parameter : <Value> UoM
<Task #> : <Task Description>
<Part # > : < Serial>
Note: <Part # > : < Serial> indicates that part # - serial # on which the task needs to be performed.
4 Fleet can be grouped based on following attributes. See Figure 4.
· All: When the option All is set, all aircraft reg #s defined in system will be retrieved.
· Escalation: Select this option to view the tail #s available in fleet with tasks escalated. Escalation available in Part-Serial #s attached to aircraft also makes the tail #s eligible for getting enlisted here.
· Error Position: Select this option to view Tail #s with error positions defined in configuration. Error position in attached Part#-Serial #s configuration also makes the tail #s eligible for getting enlisted here.
· Rem. Days<5: Select this option to view Tail #s having tasks to be complied with in 5 Days. Part#-Serial#s attached to aircrafts are also considered.
· Overdue: Select this option to view Tail #s having tasks due for compliance. Part #-Serial #s attached to aircrafts are also considered.
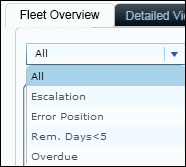
Figure 4 Fleet grouping
Detailed View
The “Detailed View” tab in the WorkSpace provides detailed information on the corresponding aircraft.
Navigation
Click on ‘Review’ icon in the WorkSpace to launch detail interface. See Figure 5.
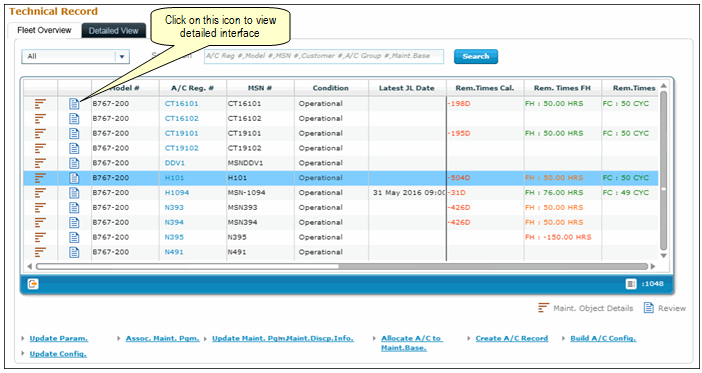
Figure 5 Navigation
The “Detailed View” section is displayed. See Figure 6.
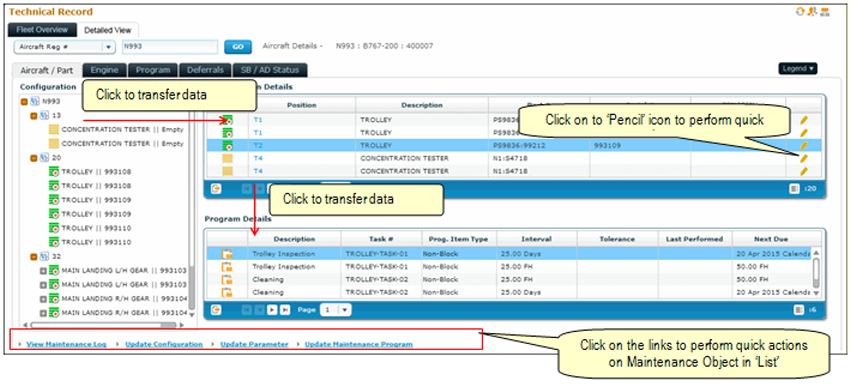
Figure 6 Detailed view of WorkSpace
Tree
a. Tree format is common for all tabs. See Figure 7
b. Configuration is displayed based on ATA segregation of first level Part-Serial #s attached to aircraft.
c. Configuration till leaf level is displayed that is if a position do not have serial attached then position parts configuration is displayed.
d. Iconic representation to indicate following:
![]() -
Position
code mandatory serial not available
-
Position
code mandatory serial not available
![]() - Position
code non mandatory serial not available
- Position
code non mandatory serial not available
![]() -
Serial
is attached
-
Serial
is attached
![]() -
Error
Position
-
Error
Position
e. Data is displayed in following format:
<Icon><Part Description>II<Serial #>
f. Click on Maintenance Object in main node to transfer first level of configuration to right plane.
g. Click on ATA # will transfer all first level configuration data under ATA to right plane.
h. Click on any Maintenance object in tree will transfer itself along with its first level of configuration to the right plane
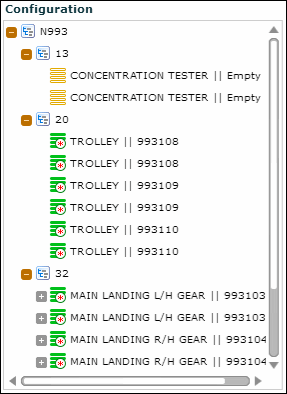
Figure 7 Tree Structure
Configuration Details, Program Details in Aircraft / Part Tab
a. Click of tree will transfer data to Configuration Details. See Figure 8.
b. Click on ‘Position’ to transfer data to Program Details.
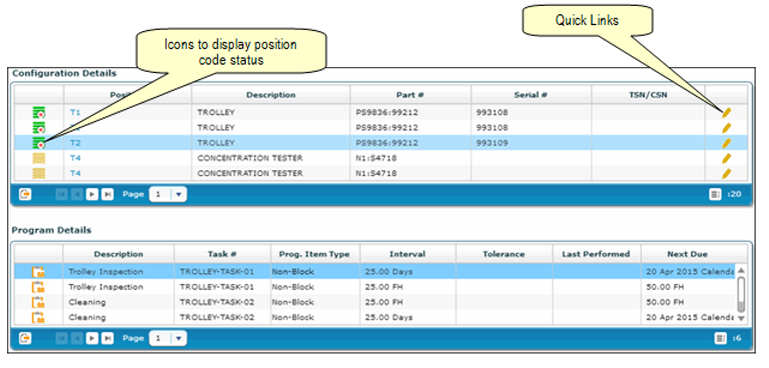
Figure 8 Configuration Details and Program Details in Aircraft / Part Tab
c. Click on pencil icon for action links. See Figure 9.
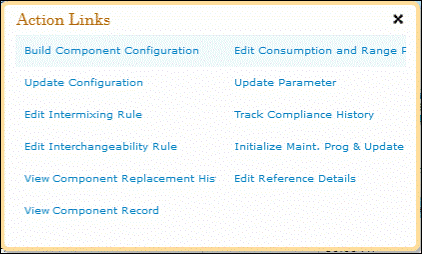
Figure 9 Action Links in Aircraft / Part tab
Links are displayed based on conditions as mentioned below
4 If serial # is available for a position, then following links will be displayed:
1. Build Component Configuration
2. Update Configuration
3. Edit Intermixing Rule
4. Edit Interchangeability Rule
5. View Component Replacement History
6. View Component Record
7. Maintenance Program Details Report
8. Update Parameter
9. Edit Consumption and Range Parameters
10. Track Compliance History
11. Initialize Maint. Prog & Update Compliance
12. Edit Reference Details
4 If NHA is aircraft or EIPN is aircraft, NHA is component and serial not available for a position then following links will be displayed.
1. Edit Intermixing Rule
2. Edit Interchangeability Rule
4 If EIPN is aircraft, NHA only part then no links are displayed.
4 Users can View Maintenance Log, Update Configuration, Update Parameter and Update Maintenance Program for Maintenance Object available in ‘List’.
Configuration Details, Program Details in Engine Tab
a. Engines attached to selected aircraft are displayed Configuration Details section. Select the Engine tab to display configuration and program details. See Figure 10.
b. Click of tree will transfer data to Configuration Details
c. Click on ‘Position’ to transfer data to Program Details.
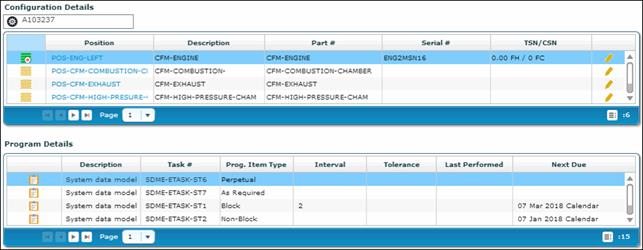
Figure 10 Configuration Details and Program details in Engine tab
d. Click on ‘Pencil’ icon for Action Links. See Figure 11.
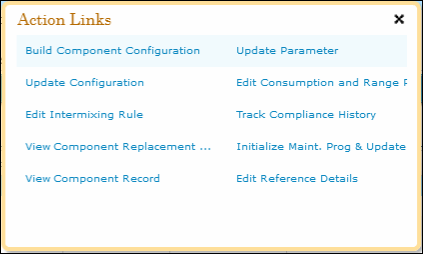
Figure 11 Action Links in Engine tab
Links are displayed based on condition as stated below
4 If serial # is available for a position, then following links will be displayed.
1. Build Component Configuration
2. Update Configuration
3. View Component Replacement History
4. View Component Record
5. Maintenance Program Details Report
6. Update Parameter
7. Edit Consumption and Range Parameters
8. Track Compliance History
9. Initialize Maint. Prog & Update Compliance
10. Edit Reference Details
4 If Serial # is not available for a position, then no links are displayed.
e. Configuration, Update Parameter and Update Maintenance Program for Maintenance Object available in ‘List’.
Program and Schedule Details in Program Tab
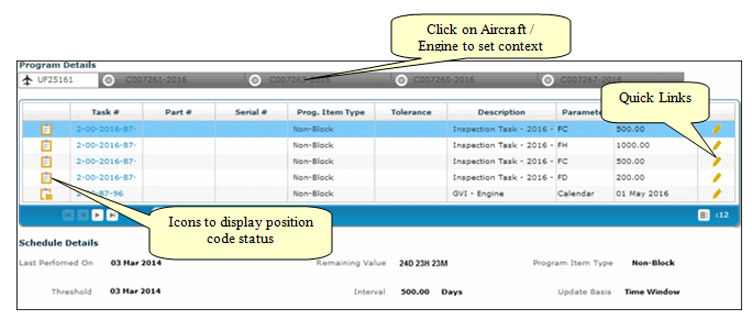
Figure 12 Program Schedule Details in Program tab
a. Click on Aircraft or Engines attached to aircraft to View corresponding Program and Schedule details. Tree will display corresponding Configuration. Also corresponding program will be displayed in Program Details multiline. Click of tree also transfer data to same grid.
b. Click on Task # in Program Details grid to transfer data to Schedule Details section
c. Click on ‘Pencil’ icon for Action Links See Figure 13.
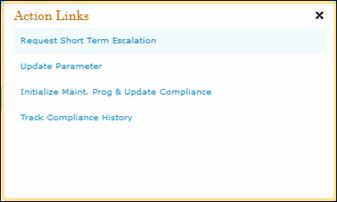
Figure 13 Action Links in Program tab
d. Request Short Term Escalation is also available as link if for task, “Deferment Policy” is set as “Allowed” in program.
e. Users can Track Compliance History, Update Maintenance Program, Update Parameter Values for Maintenance Object available in ‘List’.
Deferral Details
Click the “Deferrals’ tab in the WorkSpace. See Figure 14.
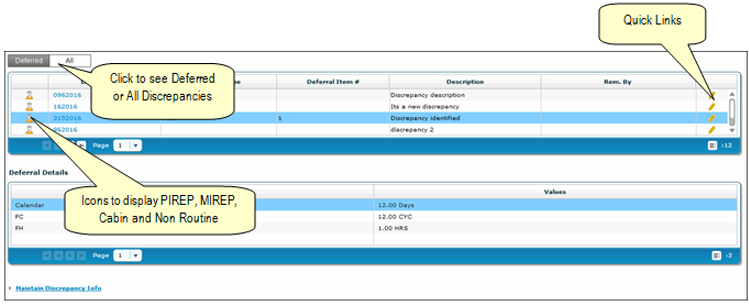
Figure 14 Deferrals tab
a. Click on Deferral or All to view discrepancy details
b. ‘Deferred’ will fetch discrepancies in Deferred status. ‘All’ will fetch discrepancies defined in system
c. Click on Discrepancy # to view Deferral Details
d. Click on ‘Pencil’ icon for Action Links. See Figure 15.
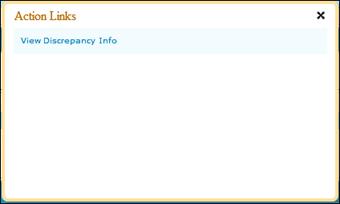
Figure 15 Action links in Deferrals tab
e. Revise Deferral Limit will be available in if discrepancy is in “Deferred” status.
f. Users can Maintain Discrepancy information for Maintenance Object available in ‘List’.
SB/AD details
Click the “SB / AD Status” tab. See Figure 16.
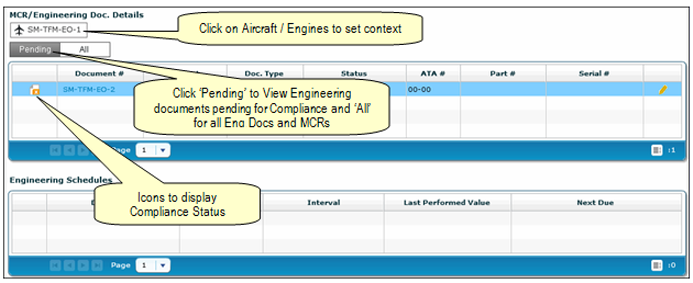
Figure 16 SB / AD Details
a. Click on Aircraft or Engines attached to aircraft to View corresponding MCR/Engineering documents. Tree will display corresponding Configuration.
b. Click on ‘Pending’ will display Engineering Documents that are pending for compliance.
c. Click on ‘All’ will display Engineering documents as well as MCRs in all status.
d. Click on ‘Pencil’ icon for quick links. Links are displayed based on following condition:
4 If MCR is in fresh status and for source document type of MCR, MCR processing is set as Post Confirmation display Edit MCR link alone.
4 If MCR is in fresh status and for source document type of MCR, MCR processing is set as Fresh display below mentioned links:
1) Edit MCR
2) Create Process Change Request
3) Manage Engineering Document
4) View MCR
4 If MCR is in Processed status display below mentioned links:
1) Revise MCR
2) Manage Engineering Document
3) View PCR
4) View MCR
4 If MCR is in cancelled status, display View PCR and View MCR link alone.
4 If Engineering document is in Fresh status, display Manage Engineering Document alone.
4 If Engineering document is in Fresh status and eligible for release, display following links:
1) Manage Engineering Document
2) Release Engineering Document
4 If Engineering document is in Fresh status and eligible for Authorize, display following links:
1) Manage Engineering Document
2) Authorize Engineering Document
Status shown in Images |
Icons |
Configuration position status |
|
AD/SB compliance status |
|
Discrepancy Type |
|
Task Schedule status |
|
Other ICONs in the Screen |
|
Note: Part Overview is not available in current release.
Previous version of Tech Records WorkSpace will not be decommissioned till Part Overview is not released.