Select the “Plan Aircraft Maintenance” link under the “Aircraft Maintenance Planning” business component.
The “Review Fleet Maintenance Plan” page appears.
The system displays the following:
Date Format |
The format in which the date field is displayed. This format is displayed from the "User Preferences" business component based on the login user ID. In case the format is not defined, the system displays the date format from the "Enterprise Modeling" business component. |
Process parameter dependency for search tabs: The users can set the search tab (Basic Search or Advanced Search) to appear by default on launch of the page by means of the process parameter "Default Search tab on launch of Plan Aircraft Maintenance screen" defined under the entity type Maintenance Planning and the entity Aircraft Maint. Planning in the Define Process Parameters activity of Common Master. The Basic Search tab appears on launch of the page, if the value of the process parameter is 1. Instead, the Advanced Search tab becomes active on launch of the page, if the process parameter is set as 2.
Basic Search
Note: The filters under this section are defaulted, if the process parameter "Default Search tab on launch of Plan Aircraft Maintenance screen" under the entity type Maintenance Planning and entity Aircraft Maint. Planning is set as 1 in the Define Process Parameters activity of Common Master.
In this section, you can enter the basic search criteria to retrieve information on tasks and discrepancies in the Job Details Gantt chart.
Select one of the following radio buttons in the “Plan Details” group box:
Line Planning |
Select this radio button to perform line planning i.e. to plan maintenance activities in-between flights. For example, unplanned activities like Repair Overnight (RON) Checks may be carried out through line planning. |
Visit Planning |
Select this radio button to perform visit planning i.e. to plan maintenance activities during stay at airport for heavy maintenance. For example, pre-planned activities like Heavy Checks may be carried out through visit planning. |
Note: The system defaults the last radio button selection captured against the login user.
Enter the following field in the “Flight Details” group box:
Primary Search By |
Use the drop-down list box to select the basis of identifying aircraft for maintenance planning. The system displays the following options:
|
|
|
The system sets the field to "Sub Fleet" by default, if Visit Planning is selected in "Plan Details" section. You can type the specific search criteria in the field provided alongside. Note: Multiple values can be entered in the field using separators. |
Enter the following in the “Arrival Details” group box:
Station |
Use the drop-down list box and select the name of the station at which the aircraft arrived for maintenance. Mandatory. The system lists all the station descriptions defined in the “Common Master” business component. The system retrieves all the aircraft associated to the station selected. Leave this field blank to retrieve the aircraft irrespective of the station. |
From / To Date & Time |
Enter the range of date / time to get which aircraft moved in and out of the station. The system retrieves all the aircraft that moved in and out of the station in the date range specified here. By default, the system displays the ‘To Date & Time’ by adding the ‘From Date’ and the number of hours set as “Planning Horizon for Job Allocation” in the “Set Options” activity of “Compliance Tracking & Control” business component. Example: The “From Date” is 01/01/2008 00.00.00, and “Planning Horizon for Job Allocation” is set as 20 Hrs. The “To Date” = 21/01/2008 20.00.00. By default, the system displays the current date and time. |
Duration |
The duration of stay of the aircraft at the station. Mandatory. |
Enter the following in the “Maintenance Details” group box:
Maintenance Item |
Use the drop down list box to select the type of maintenance item (tasks) due for the aircraft. The drop-down list box displays the following: “Scheduled Items”, “Block Items”, “Non-Block Items”, “Component Removal”, “Discrepancies”, “Eng. Docs”, “Planning Drop-Outs”, “Exe. Drop-Outs”, "Short Term Esc” and "As Required". Enter the task # in the field located alongside to retrieve details of a specific task alone. The system leaves the field blank, by default. |
From/ To Date |
The date range within which the maintenance jobs are to be reviewed Mandatory (Date Format). The system sets the current system date as the “From Date”, if the field is left blank. If “From Date” is specified and “To Date” is left blank, the system displays the “To Date” by default. The system computes the “To Date” by adding the “From Date” and the number of days set as “Planning Horizon for Job Allocation” in the “Set Options” activity of “Compliance Tracking & Control” business component. Example: The “From Date” is 01/01/2008, and “Planning Horizon for Job Allocation” is set as 10 days. The “To Date” = 11/01/2008. “To Date Value” must not be earlier than the “From Date Value”. The system retrieves all the packages and tasks with,
|
Advanced Search
Process parameter dependency for search tabs: The users can set the search tab (Basic Search or Advanced Search) to appear by default on launch of the page by means of the process parameter "Default Search tab on launch of Plan Aircraft Maintenance screen" defined under the entity type Maintenance Planning and the entity Aircraft Maint. Planning in the Define Process Parameters activity of Common Master. The Basic Search tab appears on launch of the page, if the value of the process parameter is 1. Instead, the Advanced Search tab becomes active on launch of the page, if the process parameter is set as 2.
In addition to the search criteria available in the ‘Basic Search” section, the system displays the following fields for you to enter:
Enter the following field in the “Plan Details” group box:
Planning Status |
Use the drop-down list box to select the status of tasks that are planned for maintenance. Select the option,
The system leaves the field blank, by default. |
Enter the following in the “Aircraft Details” group box:
Addl. Search 1 |
Use the drop-down list box to select the additional search options. The system displays the following values: “Customer”, “Maint. Operator”, “A/C Model #”, “A/C Reg #”, “A/C Group”, “Equip. Group”, “Equip. Category” along with a blank value. The system leaves the field blank, by default. |
Addl. Search 2 |
Use the drop-down list box to select the additional search options. The system displays the following values: “Customer”, “Maint. Operator”, “A/C Model #”, “A/C Reg #”, “A/C Group”, “Equip. Group”, “Equip. Category” along with a blank value. The system leaves the field blank, by default. |
Enter the following in the “Arrival Details” group box:
Work Center # |
Use the drop-down list box to select the work center where the maintenance should be carried out. The drop-down list displays all the Active work centers with Execution Capability set as “Hangar”, “Line” and “All”, and work center of class “Execution” from the “Work Center” business component. The system leaves the field blank, by default. |
Flight # |
The number specifying the flight arrived at the station for planning. |
Ground Time >= |
The time interval between the arrival and the departure of the flight at the station. |
Sort By |
Use the drop-down list box to specify the basis for search criteria. The system lists the following values: “Arrival Time”, “Departure Time”, “Ground Time”, Aircraft Reg #” along with a blank value. The system leaves the field blank, by default. |
Reference Time Zone |
The OU Time zone defined in the Set Options in “Flight Log” component. Note: When the process parameter "Display Flight routing information in Visit Planning?" is set as "Yes" and Visit Planning radio button is selected, Reference Time Zone displays the Station specific time zone on selecting a Station. If the process parameter is set as "No", Reference Time Zone displays the OU Time Zone defined in the set options in Flight Log component even when the Station is selected. |
Enter the following in the “Maintenance Details” group box:
Part # |
Use the drop-down list box to select the part type on which maintenance must be done. The system displays the following options: “Engine", "APU", “Landing Gear" and "Others". You can type the part number in the box provided alongside. The part number must match with the selected part type. The system retrieves the tasks with “Job Type” as “Component Removal”, “On-Wing”, “Off-Wing” or “Discrepancy”. The system leaves the field blank, by default. |
Additional Search By |
Use the drop-down list box to select the additional basis of identifying aircraft for maintenance planning. The combo is loaded with options "Task #", “Task Description”, “Task Type”, “Task Category”, “Exec. Phase” and “Exe. Type”.
When ‘Line Planning’ radio button is selected: The system defaults ‘Exe. Type’ in the drop-down list box and “Minor” in the adjacent field. On search, the system retrieves all the tasks for which the ‘Exec. Type’ is “Minor”. When ‘Visit Planning’ radio button is selected:
|
Deferral Type |
The deferral type of the discrepancies of the aircraft. (Alphanumeric, 150) Multiple values can be entered using a separator for search. The system retrieves all discrepancies of the deferral type you specify here, which are associated with the aircraft. |
Rem. value <= |
The remaining days/ flight hours/ flight cycles for forecasted and un-forecasted tasks based on the schedule for the maintenance of the aircraft. Ensure that the value entered here is positive. Use the drop-down list box to select the unit of measurement, which is provided alongside. The system displays the following options:
The system sets the field to “Multiple” by default. |
Specify the following using check boxes.
Maint. Events |
Select the check box to retrieve all the maintenance events associated with the Active maintenance program of the Aircraft Reg #. |
As Required |
Select the check box to retrieve those tasks with engineering document reference that have “Program Item Type” as “As Required” from the Active maintenance program of the Aircraft Reg #. Note: If the “As Required” check box is selected, the search does not take into consideration dates specified in the From/To Date field (in search criteria since schedules are not defined for “A Required” tasks). However, if this check box is not selected, the search retrieves all the non-engineering tasks scheduled in the period between the specified the From / To Date field from the Active maintenance program. Note: Do not select the other check boxes, if you intend to select the “As-Required” check box. |
Overdue |
Select the check box to retrieve all the tasks having schedule date earlier than the current server date. This check box remains selected, by default. |
Flight Schedules |
Select the check box to retrieve the flight schedules of the aircraft which are defined for the aircraft in the “Flight Assignment” business component. |
Default Values based on selection of radio buttons:
The system defaults various fields based on the selection of the radio buttons ‘Line Planning’ and ‘Visit Planning” in the Search Criteria:
Fields |
Default value if ‘Line Planning’ radio button is selected |
Default Value if ‘Visit Planning’ radio button is selected |
Additional Search by |
“Exe. Type” in drop-down and ‘Minor’ in editable field |
Blank in drop-down and editable field. |
Rem. Value <= |
“Days” in drop-down and ‘1’ in editable field |
“Days” in drop-down and ‘1’ in editable field |
Job Details Gantt chart display |
Only left pane is displayed; Gantt chart is not displayed |
Gantt Chart is displayed in full screen, irrespective of the date range provided in the search criteria. |
Duration |
Value set in the ''Default Horizon (Hrs) for Line Planning'' field in the “Set Options” activity of the current business component. |
Blank |
Search by |
A/C Reg # |
Sub Fleet |
‘Assign’ and ‘Release’ check box |
Checked |
Unchecked |
‘Include’ check box |
The boxes ‘Maint. Event’ and ‘Overdue’ are checked. |
The boxes ‘Overdue’ and “Flight Schedules” are checked. |
Select the “Get Details” pushbutton.
The system displays the following information on aircraft that meet the specified search criteria and/or additional search criteria.
Note: If the process parameter “Consider Deferred Discrepancies under Inprogress Packages as Due?” is set as '1' for 'Yes' under the entity type Package Type and the entity “All Packages” in the Define Process Entities activity in Common Master:
a) The deferred discrepancies from execution documents in the “In-Progress” status will also be retrieved, if they are found to satisfy search criteria.
b) And the status of such discrepancies will be displayed as “Not Packaged”.
The Job Detail Gantt chart displays the planning summary of aircraft that meet the specified search criteria and/or additional search criteria in the “Job Details” section in the left pane. Further, sets the planned start and end dates for a task based on the Standard Work Calendar Timings defined in the Common Masters component, when not specified. Tell me more
The Package Details Gantt chart Packages displays packages in status other than “Cancelled”, “Preclosed” or “Closed”.
The Maint. Exe. Details Gantt chart displays the slots (both free and assigned) in the work centers.
The Package-Slot Details Gantt chart displays the slots in the work centers to which packages have already been assigned.
Time bars in the Gantt charts in the right pane depict the scheduled start-and end dates of the tasks/packages displayed in the left pane.
Tasks constituting a package are listed under the package in the left pane of “Allocated Slots” and “Package Details” Gantt charts.
Time bars in Gantt charts: The colors of a time bar depicts the following scenarios.
Time bar color |
Scenario |
|
Planned Start date of the task is earlier than the Alert date (if available) or Scheduled date (if Alert date is not available) |
|
Planned Start date of the task is between the Alert date and the Scheduled date |
|
Planned Start date of the task is later than the Scheduled date |
Job Details - Display of aircraft/task details
The tasks due for execution on the aircraft during the period specified by the Date From/To in the Search Criteria group box are displayed under the aircraft in the left pane. If any task is a block task, those base tasks that share Planning relationship with the task are displayed in the Job Details Gantt chart.
Note: You can alter/shift the schedules of tasks in “Pending” status only. However, you cannot move any task, which is in “Allocated” status
The following figure depicts the hierarchy of information displayed in this section.
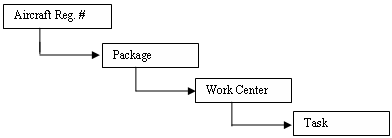
The system displays details for an Aircraft Reg # root repair scheme as follows:
Example: A/C Reg #: AI-606
Model # A 320.
Repair scheme for this Model # A320 are Workscope WS1 with releated tasks T1,T2,T3 and WS2 with related tasks T4,T5,T6.
Job Details Gantt displays details as follows in tree format:
-AI-606
-T1
-T2
-T3
-T4
-T5
As you select the aircraft/task, the relevant details are displayed to the right as explained below.
Aircraft Reg # / Work Unit # |
The aircraft retrieved by the search. The aircraft are displayed based in the ascending order of the remaining time. The entire hierarchy of tasks scheduled for execution on the aircraft is displayed under the aircraft using a tree structure. Tasks are further classified with parent tasks (Program Item Type=”Block”) being listed at the higher node and the child tasks (Program Item type=”Base”) listed under their parent. The due date for the parent task will be the due date of the child task, which is the earliest among child tasks. All the maintenance tasks from the Active maintenance program of the aircraft are retrieved in this column, if the Maintenance Event check box is selected as part of Adv. Search. |
Note: When many instances of Block tasks are scheduled for an aircraft, only one instance is displayed in the left pane, though the schedules of every instance of all the base tasks is represented by the time bars in the Gantt chart in the right pane.
Task Rev. # |
The revision number of the task. Note: This field displays blank for maintenance event, Ad hoc task, discrepancy and aircraft. |
||||||||
Rem. Time |
The least of the remaining days, FH, FC and other parameters from among all tasks scheduled for the aircraft. The parameter that triggered the task appears within brackets. Similarly, for a task associated with the aircraft the remaining time will be one of the following:
However, the remaining days/FH/FC of the driver task is displayed, if the Prog. Item Type of the task is “Block”. If forecasted task and discrepancies applicable for the Aircraft retrieved, and if overdue for the task is negative, ‘Rem. Time’ is shown in red color. The system displays ‘Rem. Days’ based on the Process Parameter “Next Due computation logic” defined in the “Define Process Entities activity of the “Common Master” business component. For example, consider that the difference of the NSD and Current Date & Time is 2 days, 2 hrs and 15 min.
|
||||||||
Task Interval |
The interval for the task as defined in the maintenance program. The Interval details of all the schedules of the task are displayed by concatenating using '/' separator. The calendar intervals will be displayed first followed by the usage parameter interval sorted in the alphabetical order. Example: 10D/50 APUH/50 FC/20 FH Note: This field will display blank for maintenance event, As Required and Ad hoc tasks and aircraft. |
||||||||
Package Status |
The status of the package, which could be “Draft”, “Fresh”, “Planned”, “In-Progress” or “Completed”. |
||||||||
Def. Item Count/Package # |
Def. Item Count: The number of forecasted tasks in “Deferred” status during the period between the specified dates in the Date From/To for the aircraft. Package #: For a task, the package to which the task is assigned for execution. Note: When the Package has the “As Required” task in ‘Fresh’, ‘Planned’ or ‘In-progress’ status The system displays the concatenation of all the open Packages. |
||||||||
Due Date |
The next schedule date (NSD) on which the task must be executed on the aircraft. Process Parameter dependency: Based on the value of the process parameter “Display the due date of the earliest Base Task as the due date for Block Task?’ under the entity type Maintenance Planning and the entity Aircraft Maint. Planning in the Define Process Entities activity of Common Master, the due date of the Driver task or Block task will be displayed in the field.
|
||||||||
Pl. Start Dt |
The planned start date of the task. |
||||||||
Pl. End Date |
The planned end date of the task. |
||||||||
Work Center |
The work center where the task is executed |
||||||||
Job Type |
The job type of the task. |
||||||||
Part #/Serial #/Position # |
The part #, serial # and position # associated with the task for On wing, CR and Off wing jobs. |
||||||||
Est. Time |
Estimated time required for the execution of the task in man hours. |
||||||||
Skill |
The skill set required for the execution of the task. All the skills are displayed using the “-“ separator. |
||||||||
MEL / CDL Count/Type |
The number of maintenance reports with “Deferred” status and “Deferral Type” as “MEL" (Minimum Equipment List) or “CDL” (Configuration Deviation List) for the aircraft. |
||||||||
Sch. Item Count/Driver Task |
Sch. Item Count: The number of forecasted tasks during the period between the specified dates in the Date From/To for the aircraft. Driver Task: The driver task for the task with the Program Item Type as “Block”. The driver task is one of the base tasks under the Block task with the least number of remaining days/FH/FC from the current date/FH/F among the Base tasks and the Block task as well. |
||||||||
Eng. Doc Count/Type |
The number of forecasted tasks for the aircraft with reference to engineering documents. The start-time refers to the departure time and the end-time refers to the arrival time in the timeline. A tool tip displays information including Flight #, Departure Station, Departure Time, Arrival Station, Arrival Time and Duration. |
||||||||
Comments |
Any supplementary information on the task |
||||||||
Customer # |
The code identifying the customer to which the aircraft belongs. |
||||||||
Customer Order # |
The unique code identifying the customer order raised for performing a task. |
||||||||
Promised Delivery Date |
The date on which the aircraft will be delivered to the customer. |
||||||||
Priority |
The priority for the package, which could be at package level or task level. |
||||||||
Def. Reason / Exec. Code |
|
||||||||
Part Avail. ? |
|
||||||||
Incoming Flight Details |
The incoming flight details are retrieved and displayed from the “Flight Assignment” business component in the following format: Estimated Time of Arrival (ETA) : Ground Time : Incoming Flight/Leg# : Arrival Date/Time. |
||||||||
Outgoing Flight Details |
The outgoing flight details are retrieved and displayed from the “Flight Assignment” business component in the following format: Duration : Outgoing Flight/Leg # : Next Station : Departure Date/Time |
||||||||
Other Info. |
The last forecasted journey log details including Journey Date, Log #, Forecast Date & Time for the aircraft. Example, AJL-005119-2018 / Log #: 17708 / Flgt Dt: 20/06/2018 / Forecast: 20/06/2018 10:59:18.023 Note: This field displays blank for tasks. |
||||||||
Note: For Customer Order #, the system displays the customer order for the given package number and all its tasks in the Job Details Gantt, Package Details Gantt and Package-Slot Details Gantt charts.
For Promised Delivery Date, the system displays the customer order for the given package number and all its tasks in the Job Details Gantt, Package Details Gantt and Package-Slot Details Gantt charts.
The system retrieves and displays the following on clicking the “Get Details” pushbutton, if the user selects the “Line Planning” radio button:
Retrieves all the A/C Reg # arriving at the selected station for the From/To Date and Time specified in the “Arrival Details” section, from the “Flight Assignment” and “Aircraft” business components. The retrieved details are displayed in the left pane of the Job Details Gantt Chart in the ascending order of the Estimated Time of Arrival (ETA).
If the option ‘ETOPS Flight’ is set as “Yes” for the flight code of the A/C Reg #, in the “Create Flight Code” activity of the “Flight Assignment” business component, the system displays the ‘ETOPS Icon’.
Retrieval of aircraft / tasks for multiple instances of arrival of aircraft:
If the “Line Planning” radio button is selected in the “Plan Details” section, and if the A/C Reg # arrives at the same station more than once in a given Duration, i.e. if the same Aircraft arrives thrice to a particular station in a given interval, the system retrieves the A/C Reg # thrice along with all the tasks, with the Flight # / Leg #, from the “Flight Assignment” business component.
Note: The A/C Reg # with the earliest arrival date and time is retrieved first, followed by the remaining A/C Reg #, and displayed in the left pane of Job Details Gantt Chart.
Example:
Consider the Filght Assignment for the A/C Reg # ‘VT-VIS’ with tasks are ‘IM_1’, ‘IM_2’ and ‘IM_3’, as shown below:
Flight # Leg # From Station To Station Dep Time Arrival Time
IT22 1 COK MAA 10AM 11AM
IT22 2 MAA BLR 12PM 1PM
IT22 3 BLR MAA 2PM 3PM
If the user selects the Station as 'MAA' and specifies Duration as ‘24 Hours’, From Date & time as 09/07/2012 09:00:00 and invokes 'Get', Job Details Gantt displays the details in the format shown below:
Aircraft Reg # / Work Unit # Incoming Flight Details Outgoing Flight Details
[NP] VT-VIS IT22/1:COK IT22/2:MAA
IM_1
IM_2
IM_3
[NP] VT-VIS IT22/3:BLR IT22/3:MAA
IM_1
IM_2
IM_3
Note: The system retrieves Block tasks along with base and execution related tasks, and ‘As Required’ tasks as well, based on search options.
Returned Flight:
An aircraft having the same station as arrival / departure station more than once as defined in the “Flight Assignment” business component, is displayed as ‘Return Flight’ with the ‘Return Icon” “<-->’ in the left pane of the ‘Job Details’ Gantt. Consider the following example:
A/C Reg # Station Arrival Date & Time
VT-ABC Chennai 09/04/2012 10:00
VT-ABC Madurai 09/04/2012 11:00
VT-ABC Chennai 09/04/2012 12:00
When the Station is 'Chennai', Duration is '10 (hrs)' and From / To Date & Time is "09/04/2012 08:00" & "10/04/2012 10:00", the system retrieves the A/C as follows.
A/C Reg # Station Arrival Date & Time
VT-ABC <--> Chennai 09/04/2012 10:00
Parked Flight:
The system retrieves all the A/C Reg # which does not fall under the specified ‘From / To Date and Time’ and which has a Journey log in “Fresh”, “Approved” or “Confirmed” status for which the last station is the Station specified for search. If a package is created for that Journey Log and A/C Reg #, the system displays the A/C Reg # as ‘Packaged’ (P) in the left pane of the ‘Job Details’ Gantt chart.
A/C Reg # without flight Assignments:
For an Aircraft, if the Package exists in 'Draft', 'Fresh' , Planned' and 'In-progress' status, flight details are not available in “Flight Assignment” business component and if the package scheduled date is same as the ‘From / to Date & Time’ specified, the A/C Reg # is displayed as ‘Packaged’ (P).
On search, the system retrieves the Aircraft Reg # and displays them in the following order:
A/C Reg # which have Flight Assignment for the given ‘Duration (hrs)’ and ‘From / To Date and Time’ and ‘Station’.
A/C Reg # which have Flight Assignment for the selected Station and Journey log in “Fresh”, “Approved” or “Confirmed” status for which the last station is the station selected.
A/C Reg # which have no Flight Assignment and the Package Scheduled Date is same as ‘From / To Date and Time’ for the selected station.
Schedule/Reschedule tasks
Gantt: chart: The time bars in the Gantt chart show the scheduled dates of the tasks. You can move the time bars to reschedule start and end dates of execution of the task. The altered dates are reflected in the multiline on the left pane. Similarly, any change in the scheduled start and end dates made in the multiline on the left is instantly reflected in the time bars. The status of a task is displayed on its left in the left pane. The “Packaged” status is denoted as P; the “NP” status denotes the “Not packaged” status and “A” represents the “Assigned to Slot” status. You cannot change start and end dates of a task that is in “Packaged” or “Assigned to Slot” status. You can alter the schedules of tasks in “NP” status only.
Note: The Base tasks for which NSD/NSV has elapsed are displayed in Red color to highlight their criticality. Similarly, the Block tasks with overdue Base tasks are also displayed in RED color, if the process parameter ‘Display Block Task in "RED" color when there is an Overdue Base Task’ under entity type ‘Maintenance Planning’ and entity ‘Aircraft Maintenance Planning’ is 1/yes in the Define Process Entities activity of Common Master.
Select the Plan Jobs pushbutton to save the changes made to tasks. Restricting Off Wing tasks in packages. Material Request details.
The system sets Need Date of the material request on the basis of the AME Ref. # referenced task as illustrated in the table.
If Plan Start Date of the task/discrepancy is a |
Need Date of the MR will be set as |
Current/Future date |
Plan Start Date of the task/discrepancy |
Past Date |
System Current Date |
In a situation in which multiple material requests are auto-generated by the system, the requests are consolidated on the basis of Need Date or the serviceable request warehouse of the task work center.
Process Parameter dependency on material requests owing to change in task planned dates
The process parameter “Auto-Short Close Open Material Requests on Planned Dates Change of Tasks & Discrepancies from the Planning Board Gantt?" under the Entity Type 'Package Type' and Entity '--All Packages--' determines whether any related Authorized material requests must be short closed or not. If the process parameter is set as 1 / ‘Required’, the system closes all the Authorized material requests against the tasks that have been rescheduled in the future. However, if the process parameter is 0/Not Required, the Authorized material requests of the rescheduled tasks are not short closed only their need dates are set to the new planned start date of the task/discrepancy.
Double-click the task # on the time bar in the Gantt chart to modify its details. Modifying task
Tool bar above Job Details Gantt chart
The icons above the “Job Details” section are applicable to the information displayed in the Job Details section only.
|
Hides all nodes under the aircraft. |
|
Shows all nodes under the aircraft. |
|
Zoom In:shows the time lines in Gantt charts in month and day format. |
|
Zoom Out:shows the time lines in Gantt charts in year and month. |
|
|
|
Show/Hide legends |
|
Show/Hide material and resource constraints for tasks on the time bar of the Gantt chart. |
|
Evaluate material and resource constraints for tasks on the time bar of the Gantt chart. |
The icons on the time bars in the Job Details Gantt chart indicate the following.
|
|
|
Task allocated to a package, which is assigned to slot. |
|
Task assigned to slot; dropped out of planning document. |
|
Task assigned to slot; dropped out of execution document. |
|
Task assigned to slot; short term escalation associated with the task. |
|
Task not allocated to a package. |
|
Task not allocated to a package, dropped out of planning document. |
|
Task not allocated to a package, dropped out of execution document. |
|
Task not assigned to slot; short term escalation associated with the task. |
|
Task allocated to a package. |
|
Task allocated to a package, dropped out of planning document. |
|
Task allocated to a package, dropped out of execution document. |
|
Task allocated to a package, short term escalation associated with the task. |
Note: The planning status for “As Required” tasks will be displayed in a different colour to differentiate it from regular Tasks.
Package Details Gantt -Modify package
Packages in Fresh, Planned, In-Progress and Completed status associated with the aircraft chosen in the Job Details section are automatically displayed in this section, if. scheduled between the From/To Date specified in the Search Criteria for the Job Details Gantt chart. However, you can specify the search criteria above the Package Details Gantt chart to display only those packages that you want to work with, assign to slots or reschedule.
Specify the following search criteria to find specific packages from among the retrieved packages in the “Package Details” section.
Work center # |
Use the drop-down list box to select the work center for the execution of the package you want. The drop-down list displays those work centers with Execution Capability other than “Shops Jobs”, “Automatic Line Scheduling” and work center of class “Execution”. However, the work centers thus defined in the Work Center component must be in the “Active” status. The system retrieves all the packages assigned to the specified work center as well as to its child work centers. However, the system displays packages assigned to a child work center only if it is the primary work center for the package. For customer-owned aircraft and the package type selected, ensure that the work center selected in this field is the same as the Work Center provided in the Contract. |
From/To Date |
The start and end dates of the period for which you wish to know the packages scheduled for execution in the work center. The system displays packages spanning the period between From Date and To Date that you specify. If From Date is not available, the system retrieves those packages that extend till To Date or beyond. Conversely, if To Date is not available, the system retrieves those packages that start on or extend thru From Date. |
Search On |
Use the drop-down list box to select the basis for the search for retrieving AME as well as hangar visit packages. Specify the name of the entity (selected in the drop-down list box) in field located alongside. More details on search results displayed in the Package Details and Package-Slot Details Gantt chart |
Select the “Get” pushbutton to display packages that match the search criteria.
Packages are grouped under the allocated primary work centers and displayed in the Package Details section. Those packages not allocated to any work center are listed under the “ Work Center not available” head. Note that the “Work Center not available” head will not appear in the Gantt chart, if no package exists without an assigned work center.
The following attributes of packages are displayed.
Package # |
The identification number of the package. |
Package Type |
The type of the package, such as Heavy and OCM. |
Status |
The status of the package such as, Fresh, Planned, In-progress or Completed. |
Aircraft Reg # |
The aircraft related to the package. |
Flight # |
The flight following which the package is to be executed on the aircraft. |
Priority |
The priority of execution for the package. |
Plan Start Date |
The planned start date of the package. |
Plan End Date |
The planned end date of the package. |
Yield % |
The planning efficiency of the package scheduled for the aircraft, which is computed in the following way. ((Plan Start Date – Last Compliance Date) / (Next Scheduled Date – Last Compliance Date) )*100 The system leaves the field blank in the multiline, pop-up window and in the work unit time bar, if either “Last Compliance Date” or “Next Schedule Date” is not available. For Example: If the tasks have reference to discrepancies, the “Last Performed Date” or the “Next Performed Date” will not be available. Hence, yield cannot be computed or might result in infinity. Therefore, the system leaves the field blank. Note that if the “Plan Start Date” is not available, then the system considers the “Next Schedule Date” as plan start date. |
Scheduled Date |
The scheduled date for execution of the task on the aircraft. |
Customer # |
The number identifying the customer. |
Part #/Serial #/Position # |
The part # / serial #/ position # associated with the task for On wing, CR, Off wing and discrepancy jobs. |
Package Print Status |
The print status of the package. The system retrieves the latest print status available for the latest entry of the package from the ePubs and displays at package level, whenever the screen is refreshed automatically or manually. Click here to know the possible statuses displayed. |
Customer # |
The code identifying the customer to which the aircraft belongs. |
Customer Order # |
The unique code identifying the customer order raised for performing a task. |
Promised Delivery Date |
The date on which the aircraft will be delivered to the customer. |
ES |
The estimation status of the package. |
The following figure depicts the hierarchy of information displayed in this section.
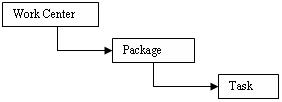
Gantt chart: The time bars in the Gantt chart on the right pane, depict the schedule of the packages/tasks. You can reschedule those packages/tasks that are in “Fresh” or “Planned” status. You may also alter the end date of a package/task that is in “In-progress” status though only in the future. However, you cannot alter any of the dates of a package/task, if it is in “Completed” or ‘Closed’ status. When you drag and drop a discrepancy task in “Pending” status from the Job Details Gantt chart to Package Details Gantt chart, the record status of the discrepancy becomes “Under Resolution”. Such discrepancies are no longer displayed in the Job Details Gantt chart. However, discrepancies in “Deferred” record status retain their status even after they are allotted to a package. They also continue to be displayed in the Job Details Gantt chart.
To reschedule package/ task
Select the time bar of the package/task that you want to reschedule in the Gantt chart.
Move the left handle of the time bar to reschedule the start date of the package/task and the right handle to reschedule the end date.
Select the Plan Jobs pushbutton to save the changes made to package. Restricting Off Wing tasks in packages
Note the following adjustments that occur automatically in the Gantt chart as you move the time bars to reschedule packages/ tasks:
When the new start date of a |
The start date of the |
Package is later than the start date of a constituent task |
The package is set to the earliest task in the package. |
Task is earlier than the start date of the package |
Package is set to the task start date |
When the new end date of a |
The end date of the |
Package is earlier than the end date of a task in the package |
Package is set to the end date of the latest task in the package |
Task is later than the end date of the package |
Package end date is set to the end date of the latest task. |
Double-click on the package # or task # on the time bar in the Gantt chart to modify its details.
Process parameter dependency on material requests owing to change in task planned dates: The process parameter “Auto-Short Close Open Material Requests on Planned Dates Change of Tasks & Discrepancies from the Planning Board Gantt?" under the entity type 'Package Type' and entity '--All Packages--' determines whether any related Authorized material requests must be short closed or not. If the process parameter is set as 1 / ‘Required’, the system closes all the Authorized material requests against the tasks that have been rescheduled in the future. However, if the process parameter is 0/Not Required, the Authorized material requests of the rescheduled tasks are not short closed only their need dates are set to the new planned start date of the task/discrepancy.
To add Tasks
Click
the  icon to add the tasks.
icon to add the tasks.
The "Add Tasks" Pop-up appears.
Enter the following fields in the "Task Details" group box:
Task # |
The number specifying the task which is to be added. Help facility available. |
Base Aircraft Model # |
The number specifying the base Aircraft model in which the task is performed. Help facility available. |
Select one of the following radio buttons:
New |
Select this radio button to add task. This button appears selected on page launch. |
Existing |
Select this radio button to modify the existing task. |
Enter the following fields:
Task Description |
The short name or description of the task. |
ATA # |
The ATA # associated with the task. Help facility available. |
Task Category |
Use the drop-down list box to select the category of the task. The system lists all the Active and Inactive Task Category codes as defined in the “Quick Codes master” in “Maintenance Task” business component. |
Source Doc. # |
The number specifying the source document of the task. |
Est. Elapsed Time |
In the editable field, enter the estimated elapsed time corresponding to the value selected in the drop-down list box alongside. |
|
Use the drop down list box to select the estimated elapsed time. The system lists the following values: “Hours”, “Days” and “Minutes”. The system displays the value “Hours” by default. |
Enter the following in the "Plan Details" group box:
Priority |
Use the drop-down list box to specify the priority codes. The system lists all the Active priority codes (both system defined and user defined) as defined in the “Manage Priority Codes” activity in the “Logistics Common Master” business component along with the blank value. |
Plan Start Date |
The planned start date of the task. |
Plan End Date |
The planned end date of the task. |
Planning Comments |
Any comments related to the task plan. |
The system displays the following fields in the “Aircraft Details” multiline:
Aircraft Reg # |
The number specifying the aircraft registration number. Help facility available. |
Aircraft Model # |
The number specifying the aircraft model. |
Maint. Operator # |
The number specifying the maintenance operator. |
Click the “Save” pushbutton to add or delete the tasks.
To view the flight routing Details
Click the  icon to
view the flight routing details.
icon to
view the flight routing details.
The "Flight Routing Details" Pop-up appears.
The system displays the following field in the “Aircraft Details” group box:
Aircraft Reg # |
The number specifying the aircraft registration number for which the routing details have to be viewed. |
The system displays the following field in the “Routing Details” multiline:
From Station |
The station from which the Aircraft arrives at the destination station for that routing instance. |
Arrival At |
The concatenation of the station at which the Aircraft Reg # arrives, date and time of arrival, Arrival Flight #, Leg #. Note: The Arrival date and time is displayed in the time zone as seen in the “Review Fleet Maintenance Plan” screen. |
Departure To |
The concatenation of the station to which the Aircraft Reg # departs, date and time of departure, Departure Flight #, Leg #. Note: The Departure date and time is displayed in the time zone as seen in the “Review Fleet Maintenance Plan” screen. |
Ground Time |
The difference between Arrival Date & Time and Departure Date & Time displayed in Hours and Minutes. |
To update the planning details
Click the  icon to
update the planning details.
icon to
update the planning details.
The "Update Planning Details" Pop-up appears.
Enter the following fields in the “Plan Details” group box:
Priority |
Use the drop-down list box to specify the priority codes. The system lists all the Active priority codes (both system defined and user defined) as defined in the “Manage Priority Codes” activity in the “Logistics Common Master” business component along with the blank value. |
Plan Start Date |
The Plan Start Date and Time for the newly added NST in adhoc pending tray. It is saved as the Schedule/Due date for the task in adhoc pending tray. |
Plan End Date |
The Plan End Date and Time for the selected tasks in respective pending tray. |
Planning Comments |
Any comments related to the Ad hoc and planned tasks. |
Click the “Save” pushbutton to update the planning details.
To view the notes information
Click the  icon to
view the notes information.
icon to
view the notes information.
The "Notes Information" Pop-up" appears.
The system displays the following fields in the “Notes Details” multiline:
Notes |
The Planning Comments recorded for an instance of a task. |
Updated By |
The user who updated the notes. |
Updated Date & Time |
The updated date and time in the UTC Time Zone. |
To create package
Select the tasks/ maintenance events that must comprise the new package you wish to create, in the Job Details section.
Note: You cannot assign more than one instance of a maintenance event to a package, if any task under the maintenance event exists in one of the following statuses: Fresh, Planned or In-Progress.
Enter the following field above the “Job Details” section:
Package Type |
Use the drop-down list box to select the type of the package you wish to create or release. The system lists the following values:
|
Click
the  icon to create the package.
icon to create the package.
Note: A package inherits the primary work center of the first task that is allocated to it. Thereafter, any task with no designated primary work center inherits the primary work center of the package to which it is allocated.
Job Details Gantt chart: From within a block task, you may select one or more base tasks for creation of a new package. The base tasks that are excluded from the new package acquire the “NP” status. Such tasks are referred to as planning drop-outs. Dropped out base tasks are not displayed under the block task, instead they appear as non-block tasks under the aircraft. Base tasks that are deferred or short term escalated appear as non-block tasks under the aircraft as well.
The system performs the following jobs subsequent to creation of a package,
Creates individual packages for each of the aircraft comprising the selected tasks.
Adds tasks that you select in the Job Details Gantt chart to the package. Adds any planning/execution-related base tasks to the package as well, if such tasks are block tasks. Sets the scheduled date & time of the block task to the scheduled date & time of the earliest base task.
Does not include forecast references for block tasks in the new package, if a previous instance of the block is pending execution. Forecast references are added for the task in the package only after the previous instance of the block task is complied with.
Disallows addition of a task, which has a conflicting relationship with an existing task in the package.
Allows for creation of package comprising predecessor constraint only if the predecessor task exists in any execution document created for the aircraft with a status other than “Completed”.in the Package.
Sets the status of all packages other than hangar visit packages to “Fresh”; the however, the status of hangar visit packages is set to “Draft”.
Updates the Component Replacement component with details of the task including Component #, Part #, Serial #, Position code, Level code and Restoration Task #, if a task with Maintenance Item as “Component Removal” is added to a package.
Updates the Discrepancy Processing component with details including Maintenance Report # and Description, Deferred Till Date, ATA #, Fault #, Cause #, and Work Center #, if a task with Maintenance Item as “Discrepancies” is added to a package.
Adds panel tasks to a visit package, if any task added to the visit package is identified with panel tasks from the model of the aircraft.
Adds all the tasks associated with the maintenance events to the new package.
Creates a customer order in “Processed” status comprising the package, if the ownership of the aircraft is “Customer”. Further, based on attributes including A/C Reg #, A/C Model #, A/C MSN #, Customer PO # and Customer #, the system determines the relevant contract for the customer order. The stock status of the material request for the parts required by the package is set to the preferred stock status of the contract. The warehouses for each of the parts will be the Service Request warehouse that is valid for the work center of the package and the part type of the part. However, the customer order is automatically generated only if the contract status is “Approved”, the contract stage is “Firm” and, the planned/start date of the package pertains to the effective period of the contract.
Creates material requests for part requirements of tasks and discrepancies in the new package. However, if a discrepancy previously associated with another package is added to the new package, the system undertakes the following,
Short closes any “Authorized” material requests associated with the previous package for such discrepancies, if related stock issues have not been confirmed yet. The system does not short close those material requests, that have “Confirmed” stock issues. However, if the previous package was a log card, the system short closes the material request on the basis of the process parameter “Auto Short close of Open Material Request” set in the Common Masters component. Short closing material request for deferred discrepancy with log card reference.
Transferred aircraft: You cannot create a package for an aircraft that has been transferred to another operating unit for maintenance. The system allows for package creation upon return of the aircraft.
Refer to the topic “To Create / Release packages for execution”.
Tool bar Above Package Details Gantt chart
|
Show/Hide the “Package Details” section. |
|
Show/Hide the “Maint. Exe. Slot Details” section. |
|
Show/Hide the“Package-Slot Details” section. |
To assign tasks/maintenance events to package
Drag a task/maintenance event from the Job Details Gantt chart and drop it on to a package in the “Packages Details” or the “Package-Slot Details” Gantt chart.
Note: You cannot assign more than one instance of a maintenance event to a package, if any task under the maintenance event exists in one of the following statuses: Fresh, Planned or In-Progress.
Move/shift the planned start and end dates of a package/task in the time bars of the “Packages Details” or the “Package-Slot Details” Gantt chart.
Note: You must add the earliest instance of the task to a package when multiple instances of a task in ”Pending” status exist for an aircraft. This means you must add tasks to a package in the chronological order of the task start date only.
Alternatively,
you can assign a task/maintenance event to a package by the click
of the  icon in the tool bar on the right
top of the Package Details Gantt chart. Prior to this action, you
must do the following,
icon in the tool bar on the right
top of the Package Details Gantt chart. Prior to this action, you
must do the following,
Select a task/maintenance event in the Job Details Gantt chart.
Select a package in the “Packages Details” or the “Package-Slot Details” Gantt chart.
If the “Line Planning” radio button is selected in the “Plan Details” section, on selecting a task from the ‘Job Details’ Gantt chart and a package from the ‘Package Details’ / ‘Package-Slot Details’ Gantt, system assigns the task to the Package and changes the task status as 'Packaged' in all instance of Flight Arrival in that Particular station. Also the status of the Aircraft is updated as 'P' for that particular instance alone.
Example:
Consider that the tasks ‘IM_1’, ‘IM_2’ and ‘IM_3’ are assigned to the Aircraft Reg # ‘VT-VIS’. The tasks are displayed in the Job Details Gantt, as show below:
Aircraft Reg # / Work Unit # Package # Incoming Flight Details Outgoing Flight Details
[NP] VT-VIS IT22/1:COK IT22/2:MAA
IM_1
IM_2
IM_3
[NP] VT-VIS IT22/3:BLR IT22/3:MAA
IM_1
IM_2
IM_3
Now, if the user selects the task (IM_2) from first instance (From COK to MAA) and Package P1 in Package Details Gantt and invokes 'Assign task to Package', system assigns the task to the Package and displays the tasks as shown below:
Aircraft Reg # / Work Unit # Package # Incoming Flight Details Outgoing Flight Details
[P] VT-VIS IT22/1:COK IT22/2:MAA
IM_1
IM_2 P1
IM_3
[NP] VT-VIS IT22/3:BLR IT22/3:MAA
IM_1
IM_2 P1
IM_3
As show above, the status of the Aircraft ‘VT-VIS’ is displayed as ‘[P]’ - “Packaged” in first instance only, whereas in the second instance, the status is displayed as ‘[NP]’ - “Not Packaged”.
Note: 1) You must ensure that only
the task you want to allocate to a package is selected in the Job Details
Gantt chart, prior to the click of the  icon. 2) Similarly,
only the package to which you want to allocate the task must be checked,
in the “Packages Details” or the “Package-Slot Details” Gantt chart. 3)
You can assign a task associated with a discrepancy to a package only
if the status of the discrepancy is “Pending” or “Deferred. This implies
you cannot drag and drop/add a task from the Job Details Gantt chart to
a package that is in “Packaged” status. 4) When a task is assigned to
a package, all base tasks of the block task that you select in the Job
Details Gantt chart are added to the package. 5) When you select a NP
task with a work center, ensure the following:
icon. 2) Similarly,
only the package to which you want to allocate the task must be checked,
in the “Packages Details” or the “Package-Slot Details” Gantt chart. 3)
You can assign a task associated with a discrepancy to a package only
if the status of the discrepancy is “Pending” or “Deferred. This implies
you cannot drag and drop/add a task from the Job Details Gantt chart to
a package that is in “Packaged” status. 4) When a task is assigned to
a package, all base tasks of the block task that you select in the Job
Details Gantt chart are added to the package. 5) When you select a NP
task with a work center, ensure the following:
a) The work center class is “Execution”.
b) If you wish to add new tasks to the package ensure that the Hold Status of the Package is blank, and the process parameter, “Prevent New Tasks Addition?” in the "Common Masters" business component is set as “No” If Hold Status for the associated package is “On Hold".
Status: When you assign a task to a package of type “Hangar Visit Package”, if the status of the package is “Released”, the status is reset to “Partly Released”. Note that you can assign a task to a package of type Hangar Visit Package only if it is in “Draft”, “Fresh” or “Confirmed” status. The status of task is set to “Packaged”. Note that you can assign a task to a line package or AME Ref # only if its status is “Fresh” or “Confirmed”. When you allocate a task to a package that is not yet assigned to a slot, the status of the task is displayed as “P” in the Job Details Gantt chart. The status of a task is displayed as “A”, if the package to which it is added is already assigned to a slot. Note that you can assign a task to package only if its planning status is “Not Packaged”.
Restricting Off Wing tasks in packages
To unassign task from package
Drag a task from the “Package Details” section and drop them on to the “Job Details” section.
Note: You can unassigned tasks by dragging back the task from the Packages Details section to the Job Details section. However, you must ensure that the unassigned task is not a predecessor task for a predecessor constrained task.
Or
Select the  icon to unassign
the tasks selected in the package.
icon to unassign
the tasks selected in the package.
Note: Ensure that at least one task is selected in the ‘Package Details’ Gantt chart. Only those tasks that are in 'Draft', 'Fresh' and 'Planned' statuses can be unassigned from the package.
The system ensures the following when the task is unassigned from the package:
Employee Assignment does not exist for the task in “Planned” status.
The task which is being ussigned, must be availalbe in the 'Job Details' Gantt under its respective A/C Reg # based on the forecast of the A/C Maintenance Program.
Notes: On removal of the task from the package,
The time bar of the task must be removed in the 'Package Details' Gantt.
The time bar of the task must be available in the ‘Job Details’ Gantt with the time bar movement allowed.
The tasks in the 'Job Details' Gantt must have 'Planning Status' as "NP".
The system performs the following when the task is unassigned from the package:
When multiple tasks are selected from different packages, on clicking the 'Unassign Task from Package' icon, all the applicable tasks are unassigned from the package.
When a Package # is selected, all the applicable tasks from the Package # either in the 'Package Details' or 'Package-Slot Details' Gantt chart are unassigned.
The Job Status, Plan Date and Work Center # associated to the task are removed from pending tray. The task will be displayed with new Plan Date based on the Maintenance Program.
When a ‘Block’ task is selected to be unassigned from the package, its constituent (Base) tasks available in the 'Job Details' Gantt with “Planning Status” as ‘P’ (Pacakged) are also removed from the package (even if not selected for unassigning). On refresh, the ‘Planning Status’ of the ‘Block’ and all its constituent (Base) tasks is updated in the 'Job Details' Gantt as ‘NP’ (Not Packaged).
Note: ‘Block’ task cannot be unassigned. If any one of the Base tasks is in status “In-Progress”, “Completed”, “Pre-Closed” or “Closed” or if employee assignment exists for any one of the Base tasks which is “Planned” status.
To save updated package
Select the “Plan Jobs” push button to save the modified package.
The system performs the following when an NP task with work center is dragged from the Job Details Gantt Chart to a package
Adds tasks to the package
Updates the status of the task to “Fresh”.
The system performs the following jobs when a new or a modified package is saved.
Creates a package for the earliest set of block and base tasks combination with the work center allocated to the tasks, when multiple sets of Block and Base tasks combination exist.
Note: You cannot drag and drop/add a task to a package that is in “Packaged” status from the Job Details Gantt chart.
Adds tasks (that you select in the Job Details Gantt chart to the package. Adds any planning/execution-related base tasks to the package as well, if such tasks are block tasks. Sets the scheduled date & time of the block task to the scheduled date & time of the earliest base task.
Does not include forecast references for block tasks in the new package, if a previous instance of the block is pending execution. Forecast references are added for the task in the package only after the previous instance of the block task is complied with.
Disallows assigning of tasks to a package comprising conflicting tasks. This means the system does not allow you to add a task, which has a conflicting relationship with a task already in the package.
Allows for assigning tasks inside a package comprising predecessor constraint only if the predecessor task exist in any execution document created for the aircraft with a status other than “Completed".
Sets the status of the task to “Assigned” in the pending tray, on successful addition of the task to a package.
In addition, the system performs the following on assigning a task to a package that is already assigned to a slot,
Sets the start date of the task to the start date of the package.
Sets the end date of the task by adding the estimated elapsed time defined for the task to the start date.
Sets the end date of the package to the end date of the task, if it is the latest among of all constituent tasks.
When you select a NP task with a work center, ensure the following:
The work center class is “Execution”.
If you wish to add new tasks to the package ensure that the Hold Status is blank and the process parameter, “Prevent New Tasks Addition?” in the”Common Masters” business component is set as “No” If Hold Status for the associated package is “On Hold".
However, when multiple tasks are added to a package,
Resets the start date of all tasks to the start date of the earliest task.
Resets the start date of the package to the start date of the earliest task. On the contrary, the start date of the package becomes the start date of the task, when
1. The package to which you add a task has already been allocated to a slot ,
2. The start date of the task is earlier than the package start date and time
Resets the end date of all tasks to the end date of the latest task. (Prior to this, computes the end date of all tasks by adding up the estimated elapsed time defined for the task to the start date.)
Resets the end date of the package to the end date of the task that is the latest among of all constituent tasks.
Computes the end date of all tasks by adding up the estimated elapsed time defined for the task to the start date. Subsequently, resets the end date of all tasks to the end date of the latest task.
Note: You can alter the schedule of those tasks that in “Fresh” or “Planned” status. However, you cannot change the schedule of a task, which is in “In-Progress” or “Complete” status.
Creates a customer order in “Processed” status comprising the package, if the ownership of the aircraft is “Customer”. Further, based on attributes including A/C Reg #, A/C Model #, A/C MSN #, Customer PO # and Customer #, the system determines the relevant contract for the customer order. The stock status of the material request for the parts required by the package is set to the preferred stock status of the contract. The warehouses for each of the parts will be the Service Request warehouse that is valid for the work center of the package and the part type of the part. However, the customer order is automatically generated only if the contract status is “Approved”, the contract stage is “Firm” and, the planned/start date of the package pertains to the effective period of the contract.
The system sets Need Date of the material request on the basis of the AME Ref. # referenced task as illustrated in the table
If Plan Start Date of the task/discrepancy is a |
Need Date of the MR will be set as |
Current/Future date |
Plan Start Date of the task/discrepancy |
Past date |
System Current date |
In a situation in which multiple material requests are auto-generated by the system, the requests are consolidated on the basis of Need Date or the serviceable request warehouse of the task work center.
Process parameter dependency on material requests owing to change in task planned dates: The process parameter “Auto-Short Close Open Material Requests on Planned Dates Change of Tasks & Discrepancies from the Planning Board Gantt?" under the entity type 'Package Type' and entity '--All Packages--' determines whether any related Authorized material requests must be short closed or not. If the process parameter is set as 1 / ‘Required’, the system closes all the Authorized material requests against the tasks that have been rescheduled in the future. However, if the process parameter is 0/Not Required, the Authorized material requests of the rescheduled tasks are not short closed only their need dates are set to the new planned start date of the task/discrepancy.
Add/delete tasks in a package
Select the package you wish to modify in the “Package Details” section.
Select
the  icon.
icon.
For details, see Add/delete tasks in a package.
Create / Release package for execution
Select the package you wish to release for execution in the “Package Details” section.
Click
the  icon.
icon.
For details, see Create / Release package for execution.
Cancel package
Select the package you wish to cancel in the “Package Details” section.
Select
the  icon.
icon.
Now, the package you cancelled no longer appears in the Package Details and Package-Slot Details Gantt charts.
The system performs the following:
Resets the status of the package “Cancelled”.
Resets the status of tasks of the cancelled package to “NP” (Not Packaged).
Note: If the “Task status change on Material Issue confirmation?” process parameter for the entity type “Package Type” of the entity “All Packages” in the “Define Process Entities” activity of Common Master is ‘0’, you cannot cancel the package, if a stock issue has already been confirmed or work actuals recorded against the tasks/discrepancies in the package.
Evaluate constraints
The Job Details Gantt chart depicts the resource and material constraints at the aircraft level.
Click
the  icon
on the Tool bar above the Job Details Gantt chart to show/hide constraints
in the Gantt chart.
icon
on the Tool bar above the Job Details Gantt chart to show/hide constraints
in the Gantt chart.
Click
the  icon
in the Tool bar above the Job Details to evaluate constraints in the
Gantt chart for the new information.
icon
in the Tool bar above the Job Details to evaluate constraints in the
Gantt chart for the new information.
To compute the constraints for the new/updated tasks,
The ![]() icon
on the time bar representing the aircraft in the Gantt chart indicates
resource constraints exist for the aircraft. This infers that the resources
(Skill, Equipments, Tools and Others) required for executing maintenance
tasks on the aircraft exceed the availability.
icon
on the time bar representing the aircraft in the Gantt chart indicates
resource constraints exist for the aircraft. This infers that the resources
(Skill, Equipments, Tools and Others) required for executing maintenance
tasks on the aircraft exceed the availability.
Double-click
on the ![]() icon
to see the details of resource constraints in a window.
icon
to see the details of resource constraints in a window.
The ![]() icon
indicates material constraints exist for the aircraft. This infers the
available numbers of parts do not adequately match the material requirement
of the tasks scheduled for the aircraft.
icon
indicates material constraints exist for the aircraft. This infers the
available numbers of parts do not adequately match the material requirement
of the tasks scheduled for the aircraft.
Double-click
on the![]() icon to see the details of material constraints in a window.
icon to see the details of material constraints in a window.
For detailed information on computation procedure, see the following topics
Computation of skill availability for short term horizon
Computation of skill availability in exceptional scenarios for short term horizon
Computation of skill for long term horizon
Evaluation of material constraints
To print package
To print entire packages
Select packages you want to print in the “Package Details” and/or the “Package-Slot Details” section.
Select
the 'Print All' icon  icon above the “Package
Details” Gantt chart.
icon above the “Package
Details” Gantt chart.
The system prints the package (in PDF) at the printer configured to the execution work center associated with the package. However, if no printer is configured to the execution work center, a PDF version of the package opens up at the site of the “Review Fleet Maintenance Plan” activity.
Note: On clicking the ‘Print All’ icon, the system considers all the tasks within a selected package for printing, irrespective of the selection of the tasks within the package. (i.e. even the tasks that are not selected in the package, are considered for printing).
To print selective tasks in a package
Select a package in the “Package Details” and/or the “Package-Slot Details” section.
Select
the  icon above the “Package Details” Gantt chart.
icon above the “Package Details” Gantt chart.
The “View Package” page of the Tech Doc system appears. Here, you can select those tasks from the package that you want to print. You can also choose to include/exclude any part of the package you want to print. For further information, see OLH on "View Package " page.
Note: Prior to using the Print facility, the Tech Doc system must be configured and attached to the application. Required parameters such as Username, Password and Custid must be defined for the Tech Doc system in the Technical Document Interface component.
To access Project Management Tool (PMT)
Select packages you want to export to the PMT in the “Package Details” and/or the “Package-Slot Details” section.
Select
the  icon above the “Package Details” Gantt chart.
icon above the “Package Details” Gantt chart.
The system consolidates all the packages on the basis of the Aircraft Reg. # and allots a unique Project ID to every aircraft.
The PMT screen appears with the package and task attributes for every aircraft displayed in the following hierarchy.
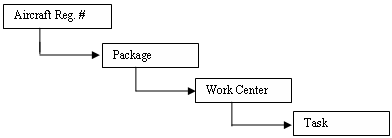
Maint. Exe. Slot Details Gantt chart
The “Maint. Exe Slot Details” Gantt chart displays slots to which no packages are assigned yet. In this section, information is displayed in the following hierarchy.

The “Maint. Exe. -Slot Details”Gantt chart displays the following slot-related information.
Work Center # |
The work center for the slot. |
Slot Description |
The name/description of the slot. |
Slot Standard? |
Indicates whether the slot is of standard/fixed duration. |
Slot Extendable? |
Indicates whether the duration of the slot can be changed/increased/decreased. |
Gantt chart: The time bars on the right pane of this Gantt chart display the schedule details pertaining to packages.
Double-click the slot # on the time bar in the Gantt chart to modify its details. Modifying slot
Package-Slot Details Gantt chart
The “Package-Slot Details” Gantt chart displays the slots to which packages have been already assigned. The hierarchy for information in this Gantt chart is shown below.
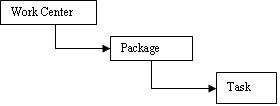
Note: Under the work center in the tree structure, the standard slots are listed first, followed by the non-standard slots.
The “Package-Slot Details” Gantt chart displays the same information.
Package # |
The identification number of the package. |
Package Type |
The type of the package, such as Heavy and OCM. |
Status |
The status of the package such as, Fresh, Planned, In-progress or Completed. |
Aircraft Reg # |
The aircraft related to the package. |
Flight # |
The flight following which the package is to be executed on the aircraft. |
Priority |
The priority of execution for the package. |
Plan Start Date |
The planned start date of the package. |
Plan End Date |
The planned end date of the package. |
Yield % |
The planning efficiency of the package scheduled for the aircraft, which is computed in the following way. ((Plan Start Date – Last Compliance Date) / (Next Scheduled Date – Last Compliance Date) )*100 The system leaves the field blank in the multiline, pop-up window and in the work unit time bar, if either “Last Compliance Date” or “Next Schedule Date” is not available. For Example: If the tasks have reference to discrepancies, the “Last Performed Date” or the “Next Performed Date” will not be available. Hence, yield cannot be computed or might result in infinity. Therefore, the system leaves the field blank. Note that if the “Plan Start Date” is not available, then the system considers the “Next Schedule Date” as plan start date. |
Scheduled Date |
The scheduled date for execution of the task on the aircraft. |
Part #/Serial #/Position # |
The Part # /Serial # /Position # associated with the task for On wing, CR, Off wing and discrepancy jobs. |
Package Print Status |
The print status of the package. The system retrieves the latest print status available for the latest entry of the package from the ePubs and displays at package level, whenever the screen is refreshed automatically or manually. Click here to know the possible statuses displayed. |
Customer # |
The code identifying the customer to whom the aircraft belongs to. |
Customer Order # |
The unique code identifying the customer order raised for performing a task. |
Promised Delivery Date |
The date on which the aircraft will be delivered to the customer. |
ES |
The estimation status of the package. |
Gantt chart: The time bars in the Gantt chart on the right pane, depict the schedule of the packages/tasks. You can reschedule those packages/tasks that are in “Fresh” or “Planned” statuses by moving the time bars to the left or to the right. The schedule dates of package /tasks cannot be moved earlier to the slot start date. The procedure for rescheduling of start and end dates of packages/tasks by moving the time bars is similar to that in the Package Details Gantt chart.
Time bars representing slots in Gantt charts: The color of the time bar depicts any one of the following scenarios.
Time bar color Work load of the slot |
Work load of the slot |
|
Free slot |
|
Partially loaded slot |
|
Fully loaded slot |
|
Overloaded slot |
Double-click the slot #, package # or task # on the time bar in the Gantt chart to modify slot, package or task details.
To allocate a package to a slot, drag the package from the Packages Details section and drop it on the time bar in the Gantt chart for the “Maint. Exec. Slot” or “Package-Slots” sections.
As you drop a package on a time bar of a free slot, it becomes an assigned slot and instantly shown in the Package-Slot section together with the package.
Note: You cannot assign a package in “In-Progress’ or “Completed” status to a slot.
You can move a package back to the Packages Details section from the Package-Slots section. However, this is possible only if the package is in “Fresh” or “Planned” status.
You can also move a package from one slot to another slot or from one slot in a work center to another slot in another work center.
Select the “Plan Jobs” push button to save the changes made to a slot
The system performs the following jobs whenever a package is allocated to a slot,
The start date and time of the package is reset to the start date and time of the slot, if the start date and time of the package is earlier than that of the slot.
The start date and time of tasks constituting the package is reset to the start date and time of the package, if it is earlier than that of the package.
The end-date and time of tasks is reset considering the estimated elapsed time from the start date and time.
The package end date and time is reset to the end date and time of the task, which is the latest among all the tasks. However, if the package end date and time is later than the slot end date and time, the package will not inherit the slot end date and time.
The end date and time of the package is later than the slot end date and time and if the slot is extendable, the slot end date and time is reset to the end date and time of the package.
Sets the primary work center of a package to the primary work center of the slot, if you do not specify primary work center. In the same way, a task with no specific primary work center inherits that of the package to which it is allocated.
Whenever, the primary work center of a package of type “Hangar Visit Package” is changed, the system shortcloses any material requests related to the tasks comprising the package. Further any material issues for such material requests are also cancelled.
To proceed, carry out the following:
Select the “Check Part Availability” link to find out the availability of parts against part requirements.
Select the “Plan Material” link to generate material request for parts required for a task scheduled for an aircraft.
Select the “Review Work Center loading” link to review the load of the work center.
Select the “Maintain Task Relationship” to record/modify relationships between tasks.
Select the “Maintenance Discrepancy Information” link to record/modify the details of the discrepancies
Select the “Author Repair Procedure” link to provide details of non-routine tasks for the aircraft.
Select the “Initialize Maint. Program and Update Compliance” link to define/redefine maintenance program/compliance details for the aircraft.
Select the “Request Short Term Escalation” to request for deferment of a discrepancy.
Note: The above link is accessible only for standard tasks and not NST tasks.
Select the ”Track Maintenance Compliance History” link for details on task compliance of the aircraft since new till date.
Select the “View Aircraft Record” link to view the details of the aircraft.
Select the “View Task Dates and References” link for details on schedule, source document and execution of the task.
Select the “View Aircraft Model Capability” link for details on aircraft capabilities and features.
Select the “View Short Term Esc. Summary” link for details on short term escalation created for the task.
Select the “Inquire Short Term Escalation Status” for details on status of short term escalations created for the task.
Select the “Aircraft Due List Report” link for details on the tasks pending execution on the aircraft.
Select the “Aircraft Status Report” link for details on the compliance status of the tasks scheduled for execution on the aircraft.
Select the “Perform Opportunity Maintenance” link to record tasks to a hangar visit package / AME Exe. Ref / line package.
Select the “View Customer Information” link to view entire customer details.
Select the “Edit Part Requirements” link to plan for the acquisition of parts needed for the execution of the task.
Computation of skill availability for short term horizon
The system identifies the skills required for the task and available in the work center, where it is scheduled for execution. For each of these skills, the system computes the availability on an hourly basis beginning from the current server date for the number of days comprising the short term horizon.
The availability of a skill is computed using one of the following methods in the listed order,
Slot
Shift
Datewise-availability
Standard Work Calendar
Skill availability for slot
The system,
Identifies the slots effective for the work center in the date range (from the current server date to the number of days comprising the short term horizon)
Determines the hour-wise available Man hours of each skill for the work center #-slot # combination on each day in the date range.
For example, a work center WC2 offers a slot S1 whose start time and end time are 08:00 and 12:00. The skill 'AVI' is available in the slot S1 for 20 Man hours on March 01 2009. The hourly availability of the skill AV1 in slot S1 would be,
(Man Hrs of the skill available in the slot) / (The number of hours of the slot)=20/4
Skill availability for shift
Identifies the shifts effective for the work center in the date range from from the current server date to the number of days comprising the short term horizon
Determines the hour-wise available Man hours of each skill for the work center #-slot # combination on each day in the date range.
For example, a work center WC2 offers a shift SA whose start time and end time are 08:00 and 16:00. The skill AME is available in the shift SA for 40 Man hours on March 01 2009. The hourly availability of the skill AME in shift S! would be,
(Man Hrs of the skill available in the shift) / (The number of hours of the shift) =40/8
Skill availability based on date-wise availability of resources
Checks whether date-wise availability of a skill is defined for the date range (from the current server date to the number of days comprising the short term horizon).
Finds the total Man hours/day for the work center # and skill # combination for each day in the date range.
Computes the skill available as follows,
(The numbers of skill) * (The total Man hours of skill available in a day)
Skill availability based on Standard Work Calendar
Finds the employees mapped to the work center with the Association Status set to “Active”.
Consolidates the number of employees on the basis of their primary skill.
Finds the number of working hours in a day as defined in the Common Masters component.
Computes the hour-wise availability of each skill for the date range in the following way,
(The number of employees for a primary skill) *(The number of hours per day)
The following example, illustrates the computation of the availability of a skill for each day in the date range.
Work Center |
WC1 |
Number of employees |
3 |
Primary Skill |
AVI |
Number of working hours/day as defined in the Standard Work Calendar |
8 |
Start Time |
8:00 |
End Time |
16:00 |
Number of hours of skill available |
(The number of working hours per day) * (The number of employees with the primary skill) |
Computation of skill availability in exceptional scenarios for short term horizon
Scenario 1: If date-wise availability for a day in the date-wise range (from the current server date to the number of days comprising the short term horizon) is not defined, the system computes the skill availability on the basis of the Standard work Calendar.
Scenario 2: If a shift encompasses a slot, the system computes the skill availability in the following way,
Finds the available Man hours of the skill for the work center # and slot # combination.
Finds the available Man hours of the skill for the work center # and shift # combination
Reduces the Man hours of skill available in the slot by that of the shift.
Finds the number of hours of the shift not covered by the slot.
Distributes remaining hours of the skill available over the remaining hours of the shift.
The example in the following table shows the computation of skill availability
Work center |
WC1 |
Shift |
ShiftA |
Slot |
S1 |
Skill |
SK1 |
ShiftA Start Time |
6:00 |
ShiftA End Time |
12:00 |
S1 Start Time |
8:00 |
S1 End Time |
10:00 |
Numbers of hours available in ShiftA |
6 |
Numbers of SK1 available in ShiftA |
3 |
Number of hours available in S1 |
2 |
Number of Man hours of SK1 available in S1 |
4 |
Number of Man hours of SK1 available in ShiftA |
(Numbers of SK1 available in Shift A) * (Numbers of SK1 available in ShiftA) 3*6=24 |
Remaining hours of ShiftA excluding S1 duration |
(Numbers of hours available in ShiftA) – (Number of hours available in S1) 6-2=4 |
Remaining Man hours of SK1 available in ShiftA excluding S1 man hours |
Number of Man hours of SK1 available in ShiftA - Number of Man hours of SK1 available in S1. 24–4=20 |
Hour-wise availability of SK1 during the ShiftA excluding S1 duration |
(Remaining Man hours of SK1 available in ShiftA excluding S1 man hours) / (Remaining hours of ShiftA excluding S1 duration) 20/4=5 |
Scenario 3: If a slot is scheduled across more than one shift or a shift partially encompasses a slot, the system computes the availability of a skill in the following way,
Finds the number of hours available in the slot.
Distributes the slot hours among the shifts based on the start and end times of the slot in the following way,
1. The number of hours from the start time of the slot to the end time of the first shift
2. The number of hours of the slot from the start time of the second shift to the end time of the slot
Computes the Man hours of the skill as explained under Scenario 3 for both the shifts.
The data in the table below explains the method used for computing hourly availability of skill in a work center.
Work center |
WC1 |
Skill |
SK1 |
First Shift |
ShiftA |
ShiftA start time and end time |
6:00 – 12:00 |
Number of Hrs available in ShiftA |
6 |
Numbers of SK1 available in ShiftA |
6 |
Number of Man hours of SK1 in ShiftA |
(Number of Hrs available in ShiftA) * (Numbers of SK1 available in ShiftA) 6 * 6=36 |
Second shift |
ShiftB |
ShiftB start time and end time |
12:00 – 18:00 |
Number of Hrs available in ShiftB |
6 |
Numbers of SK1 available in ShiftB |
4 |
Number of Man hours in SK1 in ShiftB |
(Number of Hrs available in ShiftB) * (Numbers of SK1 available in ShiftB) 6*4=24 |
Slot |
S1 |
S1 start time and end time |
10:00 – 1400 |
4 |
|
Man hours of SK1 in S1 |
32 |
Hours of S1 in ShiftA |
2 |
Hours of S1 in ShiftB |
2 |
Man hours of SK1 in S1 |
30 |
Hour-wise availability of SK1 |
(Man hours of SK1 in S1) / (Number of Hrs available in S1) 32/4=8 Man hours |
Man hours of SK1 in S1 in ShiftA |
(Hour-wise availability of SK1) / (Number of Hrs available in S1) * (Hours of S1 in ShiftA) 8*2=16 |
Man hours of SK1 in S1 in ShiftB |
(Hour-wise availability of SK1) / (Number of Hrs available in S1) * (Hours of S1 in ShiftB) 8*2=16 |
Hours available in ShiftA excluding S1 duration |
(Number of Hrs available in ShiftA) – (Hours of S1 in ShiftA) 6-3=4 |
Man hours of SK1 in ShiftA excluding S1 |
(Number of Hrs available in ShiftA) * (Numbers of SK1 available in ShiftA) – (Man hours of SK1 in S1 in ShiftA) 36-16=20 |
Man hours of SK1 available in ShiftA per hour excluding S1 |
(Man hours of SK1 in ShiftA excluding S1) / (Hours available in ShiftA excluding S1 duration) 20/4=5 |
Hours available in ShiftB excluding S1 duration |
(Number of Hrs available in ShiftB) – (Hours of S1 in ShiftB) 6-2=4 |
Man hours of SK1 available in ShiftB per hour excluding S1 |
(Man hours of SK1 in ShiftB excluding S1) / (Hours available in ShiftB excluding S1 duration) 16/4=4 |
Scenario 4: If multiple slots with identical start and end dates are defined for a work center, the system computes the availability individually for each of the slots. See Skill availability for slot.
Computation of skill for long term horizon
Skill availability based on date-wise availability of resources
Checks whether date-wise availability of a skill is defined for the date range (from the current server date to the number of days comprising the long term horizon).
Finds the total Man hours/day for the work center # and skill # combination for each day in the date range.
Computes the skill available as follows,
(The numbers of skill) * (The total Man hours of skill available in a day)
Skill availability based on Standard Work Calendar
4 Finds the employees mapped to the work center with the Association Status set to “Active”.
Consolidates the number of employees on the basis of their primary skill.
Finds the number of working hours in a day as defined in the Common Masters component.
Computes the hour-wise availability of each skill for the date range in the following way,
(The number of employees for a primary skill) *(The number of hours per day)
The following example illustrates the computation of the availability of a skill for each day in the date range.
Work Center |
WC1 |
Number of employees |
3 |
Primary Skill |
AVI |
Number of working hours/day as defined in the Standard Work Calendar |
8 |
Start Time |
8:00 |
End Time |
16:00 |
Number of hours of skill available |
(The number of working hours per day) * (The number of employees with the primary skill) |
Evaluation of material constraints
The system evaluates/displays material constraints for a forecasted task in “Pending” or “Allocated” status.
For a task in “Pending” status, the system performs the following procedure to evaluate constraints.
Part requirement: Finds the part requirement of the task from the Maintenance Task component.
Part availability: Finds warehouses mapped to the work center for the task on the basis of the preferred stock status of the aircraft. From among these, finds the warehouses mapped to the part type for each part. Next, the system finds the availability of each part as mentioned below,
1. Quantity of the part available
2. Quantity of the part in Alternate Stock Status available
3. Quantity of the Alternate parts available
4. Quantity of the part and its Alternate parts in Alternate warehouses available
Constraints: If the available quantity exceeds the required quantity for a part, the constraint for the part is set to “No”. However, when the available quantity is less than the required quantity, the system checks for the following conditions,
1. If (Current Date + Total Purchase Lead Time (days) of the part) is earlier than the Planned start date of the task, material constraint is set to “Alert”.
2. If (Current Date + Total Purchase Lead Time (days) of the part) is later than the Planned start date of the task, the material constraint is set to “Yes”.
For a task in “Allocated” status, the system evaluates the constraints in the following way,
Finds the part requirement from the execution document to which the task is allocated, such as Aircraft Maintenance Ref. # or Hangar Work Order.
Finds the part requirement against the task with material requests in “Fresh” or “Draft” status from the execution documents.
Search Criteria:Maintenance Item
From the Maintenance Item drop-down list box, if you select:
“Scheduled Items” and specify a task #: the system retrieves details of the task scheduled in the period between the “From/To Date” dates for one or more aircraft. For details on all the forecasted tasks scheduled in the period between the “From/To Date” dates, do not specify any task #.
“Block Items” and specify a task #: the system retrieves all those forecasted tasks with the Program Item Type as “Block” as defined in the maintenance program; that are scheduled in the period between the “From/To Date” dates. For details on all the forecasted block tasks scheduled in the period between the “From/To Date” dates, do not specify any task #.
“Non-Block Items”, and specify a task #: the system retrieves all those forecasted tasks with the Program Item Type as “Non-Block” as defined in the maintenance program; that are scheduled in the period between the “From/To Date” dates. For details on all the non-Block tasks scheduled in the period between the “From/To Date” dates, do not specify any task #.
“Component Removal” and specify a task #: the system retrieves all those tasks with the Job Type as “Component Removal” that have the Planned Start Date/ Schedule Date in the period between the “From/To Date” dates. For details on all component removal tasks scheduled in the period between the “From/To Date” dates, do not specify any task #.
“Discrepancies” and specify a discrepancy: the system retrieves all those tasks associated with discrepancies in "Pending", "Under Resolution", "Pending deferral" or "Deferred" status that are scheduled in the period between the “From/To Date” dates. For details on all "Pending", "Under Resolution", "Pending deferral" and "Deferred" discrepancy-related tasks scheduled in the period between “From/To Date” dates, do not specify any task #.
“Eng. Docs.” and specify a task #: the system retrieves all those tasks with an engineering document reference that scheduled in the period between the “From/To Date” dates. For details on all tasks with engineering document reference scheduled in the period between the “From/To Date” dates, do not specify any task #.
“Planning Dropouts” and specify task #, the system retrieves details of the task, which was dropped from a planning document, such as AME Ref. #. The task you specify must be scheduled for execution in the period between the “From/To Date” dates. For details on all the planning dropout tasks, do not specify any task #.
“Exe. Dropouts” and specify a task #, the system retrieves details of the task, which was deferred from a execution document, such as AME Ref. #. The task you specify must be scheduled for execution in the period between the “From/To Date” dates. For details on all the execution dropout tasks scheduled in the period between the “From/To Date” dates, do not specify any task #.
“Short term Esc.” and specify a task #, the system retrieves details of the task, which has a short term reference, such as AME Ref. #. The task you specify must be scheduled in the period between the “From/To Date” dates. For details on all those tasks with short term escalation reference that are scheduled in the period between the “From/To Date” dates, do not specify any task #.
‘As Required’, the system retrieves the tasks with Program Item Type set as ‘As Required’ from the maintenance programs.
From the Search On drop-down list box, if you select:
A/C Reg # and specify aircraft reg. #, the search retrieves details of all packages scheduled for the aircraft between From/To Date. To retrieve packages scheduled for all aircraft between From/To Date, do not specify any aircraft reg. #.
Package # and specify the package #, the search retrieves details of the package scheduled between the From/To Date. To retrieve all packages scheduled between the From/To Date, do not specify any package #.
Task # and specify the task #, the system retrieves packages with the tasks scheduled between the From/To Dates. To retrieve packages regardless of tasks scheduled between the From/To Date, do not specify any task #
A/C Group and specify an aircraft group, the search retrieves packages scheduled for all aircraft in the A/C group between the From/To Date. To retrieve packages scheduled for all aircraft in all aircraft groups scheduled between the From/To Dates, do not specify any A/C group #.
A/C Model # and specify an aircraft model, the search retrieves packages scheduled for all aircraft of the model between the From/To Date. To retrieve packages scheduled for all aircraft of all aircraft models scheduled between the From/To Dates, do not specify any A/C model #.
Package User Status and specify a status, the search retrieves packages with the package user status that you specify scheduled for all aircraft between the From/To Date. To retrieve packages scheduled between the From/To Date regardless of the package user status, do not specify any package user status.
Adds tasks that you select in the Job Details Gantt chart to the package. Adds any planning/execution-related base tasks to the package as well, if such tasks are block tasks. Sets the scheduled date & time of the block task to the scheduled date & time of the earliest base task.
Creates a package for the earliest set of Block and Base tasks combination with the work center allocated to the tasks, when multiple identical sets of Block and Base tasks exist.
Does not include forecast references for block tasks in the new package, if a previous instance of the block is pending execution. Forecast references are added for the task in the package only after the previous instance of the block task is complied with.
Disallows assigning of tasks to a package comprising conflicting tasks. This means the system dos not allow you to add a task, which has a conflicting relationship with another task comprising the package.
Allows for assigning tasks inside a package comprising predecessor constraint only if the predecessor task exist in any execution document created for the aircraft with a status other than “Completed
Sets the job status of the task to “Allocated” in the pending tray on successful addition of the task to a package.
In addition, the system performs the following on assigning a task to a package that is already assigned to a slot.
Sets the start date of the task to the start date of the package.
Sets the end date of the task in the following way: Planned End Date = Planned Start Date + (Est. Elapsed Time / Work Hours per Day
Sets the end date of the package to the end date of the task, if it is the latest among of all the constituent tasks.
Creates a customer order in “Processed” status comprising the package, if the ownership of the aircraft is “Customer”. Further, based on attributes including A/C Reg #, A/C Model #, A/C MSN #, Customer PO # and Customer #, the system determines the relevant contract for the customer order. The stock status of the material request for the parts required by the package is set to the preferred stock status of the contract. The warehouses for each of the parts will be the Service Request warehouse that is valid for the work center of the package and the part type of the part. However, the customer order is automatically generated only if the contract status is “Approved”, the contract stage is “Firm” and, the planned/start date of the package pertains to the effective period of the contract.
Creates material requests for part requirements of tasks and discrepancies in the new package. However, if a discrepancy previously associated with another package is added to the new package, the system undertakes the following,
Short closes any “Authorized” material requests associated with the previous package for such discrepancies, if related stock issues have not been confirmed yet. The system does not short close those material requests, that have “Confirmed” stock issues. However, if the previous package was a log card, the system short closes the material request on the basis of the process parameter “Auto Short close of Open Material Request” set in the Common Masters component. Short closing material request for deferred discrepancy with log card reference
The system sets Need Date of the material request on the basis of the AME Ref. # referenced task as illustrated in the table
If Plan Start Date of the task/discrepancy is |
Need Date of the MR will be set as |
Current/Future date |
Plan Start Date of the task/discrepancy |
Past date |
System Current date |
In a situation in which multiple material requests are auto-generated by the system, the requests are consolidated on the basis of Need Date or the serviceable request warehouse of the task work center.
However, when multiple tasks are added to a package,
Resets the start date of all tasks to the start date of the earliest task.
Resets the start date of the package to the start date of the earliest task. On the contrary, the start date of the package becomes the start date of the task, if
The package to which you add a task has already been allocated to a slot ,
The start date of the task is earlier than the package start date and time
Computes the end date of all tasks by adding up the estimated elapsed time defined for the task to the start date. Subsequently, resets the end date of all tasks to the end date of the latest task.
Adds all the tasks associated with the maintenance events to the new package.