Accounts payable invoicing hub
Select the “AP Invoicing Hub” activity under the “Accounts Payable Hub” business component.
The “AP Invoicing Hub” page appears.
To quickly launch a document
Enter the following field in the “Select” group box:
Existing |
Select this radio button if you wish to open an already existing document. |
New |
Select this radio button if you wish to create a new document. |
Enter the following:
Doc. Type |
Use the drop-down list box to specify the type of document which you wish to create or edit. The system lists the following options:
The system displays “Order Inv.” by default in this field. |
Doc. /Sup. Doc.# |
Enter a document number corresponding to the document type selected for which you wish to modify details. Data entry in this field is mandatory if the “Existing” radio button is selected. More...
Ensure that the value entered in this field:
|
Select the “Go” pushbutton to proceed further. More..
The system launches the screens as follows:
For Existing invoices
Select Doc. Type as |
To go to |
Order Invoice |
Maintain Invoice page |
Expense Invoice |
Edit Expense Invoice page |
Item Invoice |
Edit Item Invoice page |
DC Invoice |
Edit Delivery Charges Invoice page |
A/C Note |
Edit Account Based Note page |
Item Note |
Edit Item Based Note page |
For Creating New invoices
Select Doc. Type as |
To go to |
Order Invoice |
Maintain Invoice page |
Expense Invoice |
Create Expense Invoice page |
Item Invoice |
Create Item Invoice page |
DC Invoice |
Create Invoice page |
A/C Note |
Create Account Based Note page |
Item Note |
Create Item Based Note |
Select
the ![]() "Simple
Order Invoice" icon at the top left corner of the screen
to quickly create a simple order invoice.
"Simple
Order Invoice" icon at the top left corner of the screen
to quickly create a simple order invoice.
The "Simple Order Invoice" popup appears.
Enter the details and select the “Create” pushbutton to generate an invoice in matched or draft status.
Select
the ![]() User Preferences
icon at the top left corner of the screen to set preferences for the
login.
User Preferences
icon at the top left corner of the screen to set preferences for the
login.
Tree Interface display logic:
Note: By default the system displays the root and parent nodes.
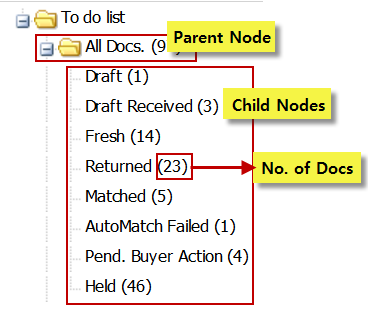
The default tree interface will display the parent node and the root nodes along with their respective document counts based User Access Rights and User Preference.
The system performs the following:
Does not display the details of the child node if the total count of documents is zero.
Note: The system does not display the parent node if there is no document belonging to it.
Considers only those documents which are created by the login user if “Specific documents created by user” is specified for the option “Applicable Documents” in the Defaults & Preference multiline in the “User Preferences” page.
Click
the ![]() icon
against the Parent Node to view the child node information. The system
displays all the corresponding documents mapped to the Parent Node
as per the “User Preference” page in the multiline.
icon
against the Parent Node to view the child node information. The system
displays all the corresponding documents mapped to the Parent Node
as per the “User Preference” page in the multiline.
Select a Child Node. The system displays all the corresponding documents in that status based on the settings in the User Preference page.
Click Errors/Exceptions/To be Processed node under 'Scanned Invoices & Notes' to display in the "Invoices and Notes" multiline:
Documents mapped to the current users of the Accounts Payable hub
Documents pending authorization with the current users of the Accounts Payable hub
Document wise Tree Display:
The child nodes for the “All Docs.” are:
Receipt Completed
Fresh
Returned to be Reviewed
Ready for Authorization
AutoMatch Failed
Pend. Buyer Action
Held
The child nodes for the “Order Invoice” are:
Draft – To be Processed
Receipt Pending
Partially Received
Receipt Completed
Returned to be reviewed
Ready for Authorization
AutoMatch Failed
Pending with Buyer
Payment Held
Under Authorization
The child nodes for the “Direct Invoice” are:
In Codification
Fresh
Returned to be reviewed
Under Authorization
Payment Held
In Upload
The child nodes for the “DC Invoice” are:
Fresh
The child nodes for the “Notes” are:
Notes Received
Fresh
Returned to be Reviewed
Held
The child nodes for the “EDI Order Invoices - For Review” are:
EDI Pending Review
Draft – To be Processed
Receipt Pending
Partially Received
Receipt Completed
Returned to be reviewed
Ready for Authorization
AutoMatch Failed
Pending with Buyer
Payment Held
Under Authorization
Document wise Tree Display:
The child nodes for the “EDI Order Invoices-for Review” are:
Draft – To be Processed
Receipt Pending
Ready for Authorization
AutoMatch Failed
Pending with Buyer
Receipt Completed
To perform Basic Search
Note: The system retrieves records in the multiline based on: 1. The access rights of the user. 2. The details defined in the User Preference page.
Enter the following fields in the “Basic Search”section in the multiline:
Note: The system retrieves documents based on the user access rights and the suppliers defined as in the User Preference.
Doc. Type |
Use the drop-down list box to select the type of document based on which you wish to retrieve details in the multiline. The system lists the following options:
The system displays “All” by default in this field. |
Doc Attribute |
Use the drop-down list box to specify the attribute based on which you wish to retrieve details in the multiline. The system lists the following:
The system displays ‘Doc #” by default in this field. |
|
In the editable field alongside, enter a value corresponding to the “Doc. Attribute” specified. You can enter the number in full or specify it partially using the “*” character. The system retrieves all the records applicable to the Doc. Attribute specified here. Note the following:
|
Authorized |
Check this checkbox if you wish to retrieve documents that are in “'Authorized”, “Held”, 'Held Authorized', “Held Partly Adjusted', “Held Partly Paid', “Paid”, “Adjusted”, “Partly Adjusted”, “Partly Paid”, “Requested”, or “Held Requested”. Note that authorized documents also includes “Overdue Documents”. |
Overdue |
Check this checkbox if you wish to retrieve documents that are in “Authorized”, ”Held”, “Held Authorized”, “Held Partly Adjusted”, “Held Partly Paid”, “Partly Adjusted”, “Partly Paid”, “Requested”, “Held Requested” documents which has crossed its due date as per the 'Pay term'. |
Select the “Search” pushbutton to retrieve the details in the multiline.
To perform Advanced Search
Enter the following fields in the “Advanced Search” Section in the multiline:
Doc. Type |
Use the drop-down list box to select the type of document based on which you wish to retrieve details in the multiline. The system lists the following options:
The system displays “All” by default in this field. |
||||||
Doc Attribute |
Use the drop-down list box to specify the attribute based on which you wish to retrieve details in the multiline. The system lists the following:
The system displays ‘Doc #” by default in this field. |
||||||
|
In the adjacent field, enter a value corresponding to the attribute selected. You can enter the number in full or specify it partially using the “*” character. The system retrieves all the records applicable to the Doc. Attribute specified here. Note the following: Leave this field blank if you if you wish to retrieve all the documents for the Doc. Attribute selected. The system displays the date format in the value field automatically if “Due Date” or “Doc. Date” is selected as the “Doc. Attribute”. If other than “Due Date” or “Doc Date” is selected as the Doc. Attribute the system leaves this field blank. |
||||||
Finance Book |
Use the drop-down list box to select the code identifying the finance book in which the posting has been made for the invoice that you want to retrieve. The system displays all the finance books that have been defined for the business unit to which the login organization unit has been mapped. (Default) |
||||||
Authorized |
Check this checkbox if you wish to retrieve documents that are in “'Authorized”, “Held”, 'Held Authorized', “Held Partly Adjusted', “Held Partly Paid', “Paid”, “Adjusted”, “Partly Adjusted”, “Partly Paid”, “Requested”, or “Held Requested”. Note that authorized documents also include “Overdue Documents”. |
||||||
Overdue |
Check this checkbox if you wish to retrieve documents that are in “Authorized”, ”Held”, “Held Authorized”, “Held Partly Adjusted”, “Held Partly Paid”, “Partly Adjusted”, “Partly Paid”, “Requested”, “Held Requested” documents which has crossed its due date as per the 'Pay term'. |
||||||
Status
|
Use the drop-down list box to select the status to which the invoice belongs for which you wish to retrieve details in the multiline. The system lists the following values:
Select “All” if you wish to retrieve all the documents irrespective of its status. |
||||||
Other Attribute |
Use the drop-down list box to specify the basis on which you wish to retrieve details in the multiline. The system lists the following options:
|
||||||
|
In the drop-down list box alongside, select the Category or the Note Type corresponding to the value specified in the “Other Attribute” field. The system lists the options as follows:
|
||||||
|
In the editable box alongside, enter a value corresponding to the “Other Attribute” entered for which you wish to retrieve details in the multiline. You can enter the number in full or specify it partially using the “*” character. The system retrieves all the records applicable to the Other Attribute specified here. Note that the wild card search is not applicable for Category, Note Type |
Enter the following in the “Search” pushbutton to retrieve the details in the multiline.
Select the “Search” pushbutton to retrieve the details in the multiline.
The system displays the following fields in the multiline:
I |
Indicator of invoice payment status.
|
Doc Type |
The reference document type. |
Doc # |
The number identifying the document. Click on the hyperlinked document number for more information and performing further actions. |
Edit |
Click the
|
Sup. # / Name |
The code identifying the supplier / The name of the supplier. |
Sup. Doc # |
The number identifying the invoice that has been issued by the supplier |
Curr. |
The code identifying the currency in which the invoice is created. |
Amount |
The amount for which the supplier invoice has been raised. |
Doc. Date |
The date on which the supplier invoice was raised. |
Assigned User |
In the Account Payable Hub, User who is assigned as the AP User for the document (s) by means of Documents Scanning Process (OCR). This field displays only if for documents sourced from OCR. |
Current User |
The user/employee to which the document (s) is routed (awaiting/re-routed) for authorization. Note:The multiline displays only those documents that are awaiting authorization by the login user if workflow based authorization has been enabled. |
Due Date |
The date on which the installment is due for payment. Click the Note: 'Due Date' and 'Discount Date' can be modified for documents with "Authorized" and above status, only if the set option "Allow modification of Due date/Discount date for Authorized Supplier Documents" is set as 'Yes' in the “Set Finance Process Parameters” activity of the “OU Parameter Setup” business component. |
Category |
Indicates the category to which the invoice belongs. |
Comments |
Any observations or remarks recorded regarding the invoice. |
Created By |
The login ID of the user who created the invoice. |
Finance Book |
The code identifying the finance book in which the posting has been made for the invoice that you want to retrieve. |
Status |
The status of the invoice. |
App. His. |
The approval history of the document. Click the |
EDI Status |
The status of the EDI Order Invoices that is to be reviewed. |
The system displays the following:
Remarks |
Any comments pertaining to Authorize, Match, Return or Delete the invoice. |
Select the action icon to process invoices in bulk.
Note:
The action buttons which are available for the user as per the access
rights by a ![]() .
.
|
Select this icon to authorize invoices in bulk across document types Note:The login user must be bestowed with the authorization
rights to be able to use the |
|
Select this icon to force match the invoice in bulk. |
|
Select this icon to return the invoice for modifying invoices in bulk. |
|
Select this icon to delete the invoices in bulk |
|
Select this icon to reverse the invoices in bulk. |
|
Select this icon to hold invoice in bulk. |
|
Select this icon to release invoices that are in “Held” status in bulk. |
|
Select this icon to make the payment for a single document. |
The system displays the following:
|
Click this icon to view supplier details of the selected record. |
|
Click this icon to modify document/header details of the selected record. |
|
Click this icon to modify multiline details of the selected record. |
|
Click this icon to modify TCD details of the selected record. |
Status |
The status of the invoice. |
Curr. |
The currency of the document. |
Doc. Amt |
The amount for which the supplier invoice has been raised. |
Unmatched Amt. |
The amount that has not been matched with the order and invoice. This is applicable only for Order Based Invoice. |
EDI Status |
The status of the EDI Invoice. |
The system displays the following fields in the left pane:
Basic |
The invoice amount before taxes, charges or discounts. |
Taxes |
The amount of payable/non-payable Taxes tax charged in the invoice. |
Charges |
The amount of other charges charged in the invoice |
Discounts |
The amount of discount granted in the invoice. |
Gross |
Basic Amount
+ Tax + Charges |
WHT |
A type of tax that is deducted at source – Withholding Tax |
Net |
The net payment made after deducting Withholding Tax. |
Viewing document details
Select the “Doc. Details” tab icon to view details of the document selected.
The system displays the following fields in the “Doc. Details” multiline:
Account # |
The code identifying the account in which the posting has been made. |
Dr/Cr |
Indicates whether the transaction amount has been debited or credited in the account. |
Line # |
The number identifying the line in which the part details appear in the invoice. |
Order # |
The number identifying the order, which can be purchase order, repair order or loan order based on which the invoice has been received from the supplier. |
Ref. Doc.# |
The number identifying the reference document based on which the purchase order is being raised. |
Part T/C/D # |
The code identifying the part, tax, charge or discount applicable to the purchase order. |
Expense T/C/D # |
The code identifying the tax, charge or discount or the description of the expense. |
Entity |
The entity to which the invoice belongs. |
Usage ID |
A code identifying the usage that has been mapped to the account code. |
Select the action icons to process single invoice:
Note: None of the below Action buttons are valid for documents under the nodes (Tracking ID status): 'Errors', 'Exceptions' or 'To be processed'.
|
Select this icon to authorize the selected invoice. Note: The login user must be bestowed with the
authorization rights to be able to use the |
|
Select this icon to force match the selected invoice. |
|
Select this icon to return the selected invoice for modification. |
|
Select this icon to delete the selected invoice |
|
Select this icon to reverse the selected invoice. |
|
Select this icon to hold the selected invoice. |
|
Select this icon to release the invoice that is in “Held” status. |
|
Select this option to make payment/create pay batch based on the user access rights for single invoice, |
|
Select this icon to re-route the document to the concerned employee (another user) for authorization. Note: This pushbutton is available only if the login user has access to the “Re-Route The Document” activity under the ‘’My Page’’ business component of the ‘’Work Flow Management’’ business process. |
To proceed further, carryout the following:
Action |
List of links based on the next possible action to be performed.
|
Report |
Generate Reports in PDF format.
|