Entering work unit relationship details for a work package in a maintenance program
This page enables you to specify the work unit relationship details for a work package in a maintenance program. Tell me more
Select the “Edit Relationship” link at the bottom of the “Edit Work Package Information” page.
The “Work Package Relationship Information” page appears.
The system displays the following in the “Work Package Details” group box:
|
Maintenance Program # |
The maintenance program for which the work package is specified. |
|
Revision # |
The revision number of the maintenance program. The system retrieves the latest revision that is in the “Active” or “Fresh” status. |
|
Program Desc |
The description of the program. Zoom facility available |
|
Status |
The status of the maintenance program, which can be “Fresh”, “Active”, “Inactive” or “Return”. |
|
Work Package # |
The work package selected in the main page, for which the relationship details have to be specified. |
|
Package Desc |
The textual description of the work package. Zoom facility available. |
|
Execution Type |
The execution type of the work package, which can be “Major” or “Minor”. |
Enter the following fields:
|
Work Unit # |
Use the drop-down list box to select the work unit for which the relationship must be defined. The system lists all the work units that are included in the work package. |
If you have already defined the relationship details for the selected work unit, click the “Get Details” pushbutton to retrieve the existing details in the multiline. You can modify the existing details or define a new relationship for the work unit in the multiline.
The system displays the following details after clicking the “Get Details” pushbutton.
|
Work Unit Type |
The type of the work unit, which could be “Task” or “Standard Procedure”. |
|
Work Unit Desc |
The textual description of the work unit. Zoom facility available. |
Enter the following field:
|
Resolve Relationship |
Check this box to re-establish a “Finish – Start” relationship between two work units in the work package, in the event of deleting a work unit in between. |
The system fills in the following fields in the “Preceding Work Unit Details” multiline, if you have already defined a relationship for the selected work unit.
If you wish to define a new relationship for the work unit, enter the following:
|
Work Unit # |
Use the drop-down list box to select the work unit that is related to the work unit selected in the “Work Unit Details” group box . The system lists the work units that are included in the standard work package. |
Note: You can define any number of relationships for a work unit.
The system fills in the following fields on clicking the “Update Relationships” pushbutton:
|
Work Unit Type |
The type of the work unit, which could be “Task” or a “Standard Procedure”. |
Enter the following fields:
|
Relationship Type |
Use the drop-down list box to establish the relationship between the two work units. The relationship could be “Start – Start”, “Start – Finish”, “Finish – Start” or “Finish – Finish”. The system sets the field to “Finish – Start” by default. Click here for more details on "Relationship types". |
|
Time Unit |
Use the drop-down list box to specify the unit of measurement for the time allotted for the task or standard procedure. The time unit could be “Minutes”, ”Hours” or “Days”, and the system sets the field to “Hours” by default. |
|
Lag |
The time gap between the two work units (Decimal). The time specified should be a positive number. If you leave this field blank, the system displays “0” by default. |
Note: The lag represents the time period between the two work units described in the relationship. For example, a work unit T1 having a preceding work unit T2 with a “Start - Start” relationship and a lag of 10 days indicates that the task T1 can be started 10 days after the task T2 has started.
The system fills in the following field on clicking the “Edit Relationships” pushbutton:
|
Work Unit Desc |
The textual description of the dependent work unit. |
Check the box in the first column of the multiline, to mark the work unit for elimination.
Click the Delete icon in the tool bar above the multiline, to eliminate the work unit from the work unit relationship.
Note: While deleting a work unit in the multiline, if the “Resolve Relationship” box is checked, the system automatically assigns a “Finish – Start” relationship between the work units preceding and succeeding the work unit being deleted.
To illustrate, let us assume that Task T1 is predecessor to Task T2 and Task T2 is predecessor to Task T3. If Task T2 is marked for deletion, the system identifies Task T1 as a Predecessor to Task T3 and establishes a Finish-Start relationship between Task T1 and T3.
Click the "Edit Relationships" pushbutton to update the work unit relationship details for the work package defined for the maintenance program.
Entering work unit relationship details for a work package in a maintenance program – An overview
You can define the relationship between various tasks and standard procedures that are part of the work package, which is in turn must be executed as a part of a maintenance program.
This page allows you to identify one or more relationships for every work unit included in the work package. The type of relationship between the work units together with the time lag, if any, can also be specified. The relationship between the work units, along with the duration, is typically recorded for project management purposes.
The relationship between the work units can be classified into one of the following types:
Start – Start relationship
In this type of relationship, the execution of the two work units begins simultaneously.
Finish – Finish relationship
In this type of relationship, the work units are completed at the same time, irrespective of when the execution of the work units was started.
Finish – Start relationship
In this type of relationship, the work unit in the multiline is triggered only after the completion of the work unit selected in the header.
Start – Finish relationship
In this type of relationship, the work unit in the multiline is triggered after the execution of the work unit in the header has begun, and completed before the completion of work unit in the header.
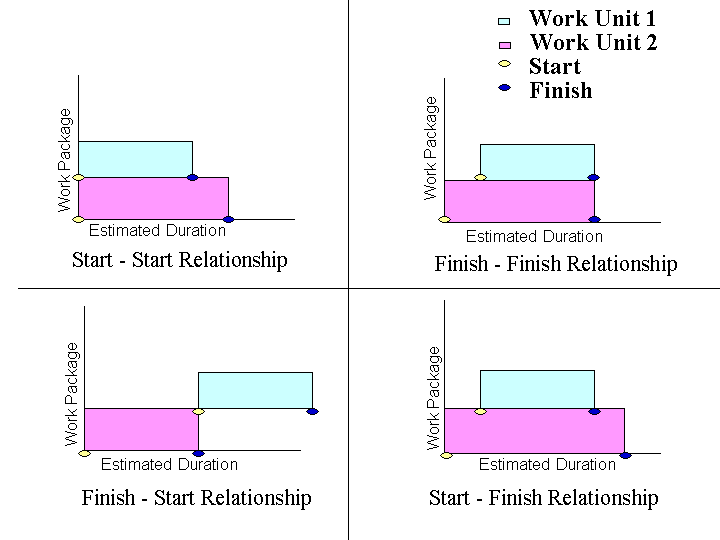
Figure 1 Work Unit Relationship Diagram
Establish work unit relationship
Establish work unit relationship
You can build relationship between two work units in this page. You can specify the relationship type and the lag between the work unit executions.
Select the work unit for which relationship must be defined from the “Work Unit #” drop-down list box.
Enter the work unit that is related to the work unit selected in the header in the “Work Unit #” field in the “Succeeding Work Unit Details” multiline.
Select the relationship type from the “Relationship Type” drop-down list box.
Enter the time period between the two work units defined in the relationship, in the “Lag” field.
Click the “Edit Relationships” pushbutton.