
Engineering Management WorkSpace
Invoking Engineering WorkSpace
Upon successful login to the Ramco Aviation home page, use the drop-down list box on the top of the screen to select WorkSpace. A list of WorkSpaces appears at the top left of the screen. See Figure 1.

Figure 1: The Application launch page
Select Engineering Management in the Application launch page. See Figure 2.
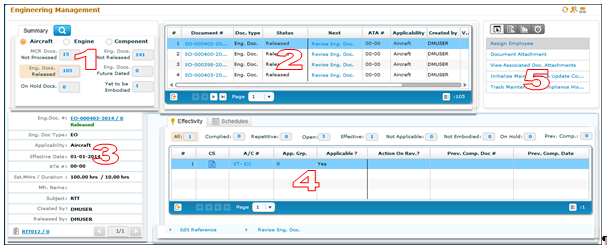
Figure 2: The Engineering Management WorkSpace page
The WorkSpace comprises of concise sections that facilitate the process by putting forth the right information in your view including:
1. Search
2. Engineering Doc. List
3. Engineering Doc. Preview
4. Engineering Doc. Details
5. Quick Links and Graphs
Search section
Though the WorkSpace at the very onset displays results of a default search, this section provides additional search to find documents that you wish to work with. To find specific engineering documents, you can use Summary or Search tabs in this section.
Summary tab
The Search tab is the default and active tab on launch of the WorkSpace. In the tab, the Aircraft radio button remains checked and the tab displays the status-wise breakup of documents in the system.
Click the Summary tab. See Figure 3.
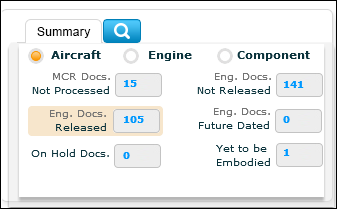
Figure 3: The Summary tab with default data retrieval
Select the radio button of the maintenance object for which you want to retrieve MCR or EO documents.
The result buckets displays critical data on the current engineering document scenario pertaining to aircraft, engines or parts as your selection might be. Search results are displayed as illustrated in the below table.
Status Bucket |
Data display |
MCR Docs. Not Processed |
Count of MCR for which Eng. Doc. has not yet been created |
Eng. Docs. Not Released |
Count of Eng. Doc. in the ‘Fresh’ status. |
Eng. Docs. Released |
Count of Eng. Docs in the ‘Released’ status. |
On Hold Docs |
Count of MCRs with PCR in the Execution Status as ‘Hold + Count of Eng. Docs having a minimum of one of the Effectivity records with ‘Applicable’ set as Hold |
Eng. Docs. Future Dated |
Count of Eng. Docs with the From Effectivity date later than the current date. |
Yet to be Embodied |
Count of Eng. Docs with Effectivity not yet embodied. |
Example: Effectivity is defined for a fleet of A320 with tail # ranging from 1 to 10. However, the company has only tail # 1-5 at the time of creating the engineering document. At a later point of time the company may procure 6-10 tail #. So the effectivity in this scenario will be set as “Yet to be embodied” till such time as the tail # 6-10nactually are inducted into fleet.
On click of any bucket the records are displayed in the Engineering Doc. List multiline.
Search tab
Click the ![]() icon to open
the Search tab. See Figure 4.
icon to open
the Search tab. See Figure 4.
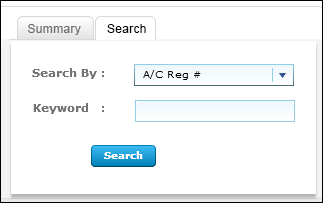
Figure 4: The Search tab in the Search section
Specify the following criteria to retrieve Eng. Docs that you wish to process or work with in the WorkSpace.
Search By |
Use the drop-down list box to select the engineering document attribute on the basis of which you want to retrieve. The drop-down list box displays: § Aircraft Reg. # § Applicability § ATA # § Component # § Created By § Engineering Document # § Engineering Subject § MCR # § MCR Subject § Mfr. Name § Part MSN # § Part # § Pending Authorization § Serial # § Status |
Keyword |
The text in the engineering document that you want to retrieve. |
The engineering documents that meet the criteria are displayed in the Eng. Doc. List section. See Figure 5.
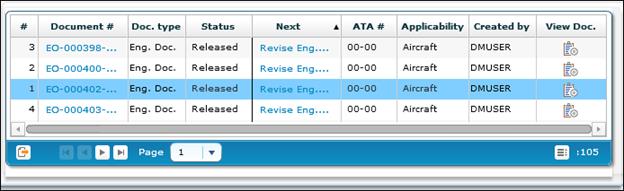
Figure 5: The Eng. Doc. List Search section
The next table explains the column in the multiline in the section.
Column Name |
Description |
Document # |
The identification number of the MCR / Eng. Doc. |
Doc. Type |
The type of the document: Eng. Doc or MCR. |
Status |
The status of the document. |
Next |
The course of action on the document that the user must undertake now. |
ATA # |
The ATA # associated with the document. |
Applicability |
The maintenance object on which the document must be executed: Aircraft, Engine or Part. |
Created By |
The author of the document. |
View Document |
|
Next Action table
Document Type – MCR |
|
MCR Status |
Next Action display will be |
Fresh and if MCR can be processed without confirmation |
Create MCR Click on the hyperlink to open the Create MCR page. |
Fresh and if MCR cannot be processed without confirmation |
Edit MCR Click on the hyperlink to open the Edit MCR page. |
Processed |
Create Eng. Doc. Click on the hyperlink to open the Manage Engineering Document page. |
Canceled/Revised |
Blank |
Document Type – Eng. Doc. |
|
Eng. Doc. Status |
Next Action |
Fresh and missing mandatory data |
Create Eng. Doc. Click on the hyperlink to open the Manage Engineering Document page. |
Fresh, mandatory data available and requires no authorization |
Release Eng. Doc. Click on the hyperlink to open the Release Engineering Document page. |
Fresh, mandatory data available and requires authorization |
Authorize Eng. Doc. Click on the hyperlink to open the Authorize Engineering Document page. |
Released |
Revise Eng. Doc. Click on the hyperlink to open the Manage Engineering Document page. |
Click on the hyperlinked Document # column to display details on the Eng. Doc. Details section.
Engineering Doc. Preview
This section displays an overview of the engineering document that you have select in the Eng. Doc. List section. See Figure 6.
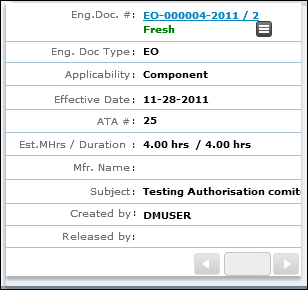
Figure 6: The Eng. Doc. preview
Click on the Ref. Doc. # hyperlink to view the reference document for the engineering document.
Click on the Previous and Next buttons to view more than one reference document for the engineering document. Eng. Doc. Details section
Click the
![]() button
to open the Release window. See Figure 7.
button
to open the Release window. See Figure 7.
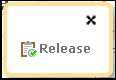
Figure 7: The Release window
Select the
![]() button
to release the engineering document.
button
to release the engineering document.
Click the
![]() button
to close the Release window.
button
to close the Release window.
Eng. Doc. Details section
This section displays effectivity an schedule details of tasks from in the engineering document that you selected in the Eng. Doc. List section multiline.
Click the Effectivity tab. See Figure 8.
.png)
Figure 8: The Effectivity tab in the Eng. Doc. Details section
The retrieved Eng. Docs are categorized based on the Applicable? attribute into the various buckets. The bucket displays the count of Eng. Docs retrieved under the category. The next table explains the reasoning behind breakup count of Eng. Docs.
Bucket |
Data retrieval |
All |
Effective |
Complied |
Count of tasks that have already been complied with and need not be complied with again. |
Repetitive |
Count of tasks that have already been complied with and need to comply with regularly. |
Open |
Count of tasks that are yet to be complied with. |
Effective |
Count of tasks that are effective |
Non Applicable |
Count of tasks with ‘Applicable?’ defined as “No”. |
On Hold |
Count of tasks effectivity with ‘Applicable?’ defined as “Hold”. |
Prev. Compliance |
Count of tasks effectivity with ‘Applicable?’ defined as “Previously Complied”. |
Click on the required effectivity bucket to display records in the multiline.
The multiline displays the following columns for the retrieved Eng. Docs.
Field |
Description |
CS |
The compliance status of the Eng. Doc. |
A/C Reg. # |
The aircraft on which the Eng. Doc is effective and must be implemented. Click on the hyperlink to open the View Aircraft page. |
Part # |
The part # impacted by the Eng. Doc. |
Serial # |
The serial # of the part by the Eng. Doc. Click on the hyperlink to open the View Component page. |
Applicable? |
The applicability of effectivity for the engineering document. |
Action on Revision |
The option of copying the effectivity details of the engineering document from the previous revision to the new revision. |
Previously Complied Date |
The date of previous compliance of the engineering document. |
Legends for CS
Legend |
Depiction |
|
Tasks associated with the applicability group have been complied with. |
|
Tasks associated with the applicability group have not been complied with yet against effectivity and Eng. Doc. |
|
Tasks associated with applicability group have been compiled with and are of repetitive nature. |
|
Tasks associated with the applicability group have been partially complied with against effectivity and Eng. Doc. |
|
Effectivity with Applicable? is set as “Previously Complied”. |
|
Effectivity with Applicable? is set as “No”.
|
|
Effectivity with Applicable? is set as “Hold”. |
|
Effectivity with Applicable? is set as “Pending for embodiment”. |
Conditional display of links in the Effectivity tab
Scenario |
Available links |
Effectivity not defined |
§ Edit Effectivity § Edit Reference |
Effectivity defined and task not defined |
§ Edit Effectivity § Edit Task § Edit Reference |
Effectivity and task defined but schedules for tasks not defined |
§ Edit Effectivity § Edit Task § Edit Schedules § Edit Reference |
Effectivity, task and schedules defined and the Eng. Doc. eligible for release |
§ Edit Effectivity § Edit Task § Edit Schedules § Edit Reference § Release Engineering Document |
Effectivity, task and schedules defined and the Eng. Doc. ready for authorization |
§ Edit Effectivity § Edit Task § Edit Schedules § Edit Reference § Authorize Engineering Document |
Eng. Doc. already released |
§ Revise Engineering Document |
Schedules tab
This tab shows schedules defined for tasks under specific applicability groups for the selected engineering document in the Eng. Doc. List section multiline. You can see the schedule details for each of the tasks under the applicability group. See Figure 9.
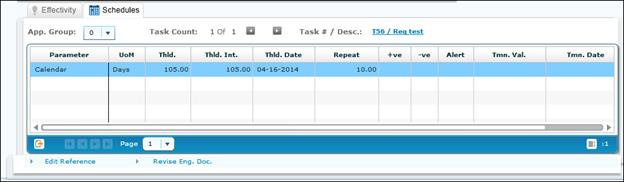
Figure 9: The Schedules tab of the Eng. Doc. Details section
Select the App. Group.
Task Count displays total number of tasks in the application group. The schedules of tasks appear in the multiline.
Click the Next / Previous button to display task name.
Click on the task name to open the View Task Information page.
Action Links and Graphs
Links
Click the ![]() icon to
display links relevant to the selected Eng. Doc. (This being the default
tab, you may not need to initially click the
icon to
display links relevant to the selected Eng. Doc. (This being the default
tab, you may not need to initially click the ![]() icon).
See Figure 10.
icon).
See Figure 10.
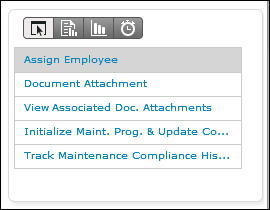
Figure 10: The Links tab
Reports
Select Document
# in the Eng. Doc. List section and then click the ![]() icon
to display reports relevant to the selected Eng. Doc. See Figure
11.
icon
to display reports relevant to the selected Eng. Doc. See Figure
11.
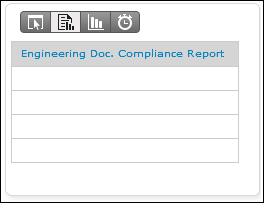
Figure 11: The Reports tab
Graphs
Select Document
# in the Eng. Doc. List section and then click the ![]() icon
to display graph relevant to the selected Eng. Doc. See Figure
12.
icon
to display graph relevant to the selected Eng. Doc. See Figure
12.
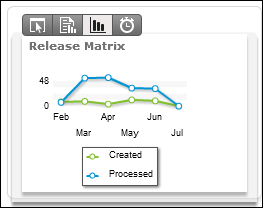
Figure 12: The Graphs tab
i. Release Matrix graph displays the count of MCR are created and processed month-wise for the past six months.
Processing time graph
Select Document
# in the Eng. Doc. List section and then click the ![]() icon
to display graph relevant to the selected Eng. Doc. See Figure
13.
icon
to display graph relevant to the selected Eng. Doc. See Figure
13.
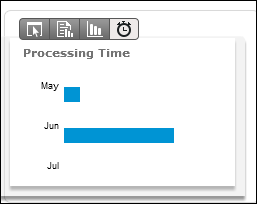
Figure 13: The Processing Time tab
i. Processing Time graphs displays the average processing time of MCR in a month.
Assumption: Here, processing of MCR includes release of related engineering documents. If MCRs are not available, Eng. Docs. are considered for graph plotting. Time taken for processing is accounted in the month of the Eng. Doc. release. For an MCR, if multiple Eng. Docs. exist, the very first release of Eng. Doc. is assumed to change MCR status to ‘Processed’. Any revision of Eng. Doc. is not be accounted for graph plotting.