
Journey Log WorkSpace
Invoking Journey WorkSpace
Upon successful login to the Ramco Aviation home page, use the drop-down list box on the top of the screen to select WorkSpace. A list of WorkSpaces appears at the top left of the screen. See Figure 1.
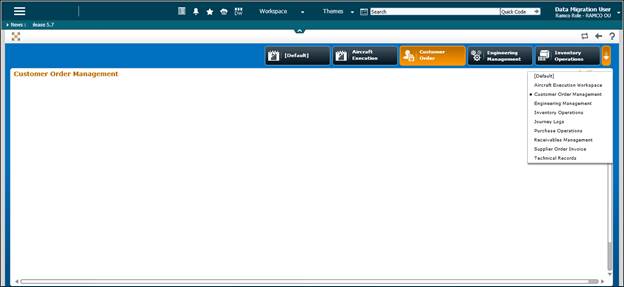
Figure 1: The Application launch screen
Click Journey Logs to invoke the workspace. The Journey Logs WorkSpace appears. See Figure 2.
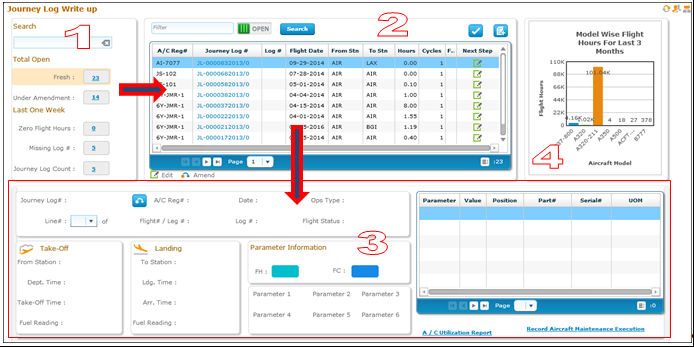
Figure 2: The Journey Log WorkSpace
The WorkSpace comprises of concise sections including:
1. Search
2. Journey Log List
3. Journey Log Details
4. Charts
Search section
On the launch of the WorkSpace, users can search for journey logs associated with a specific aircraft or aircraft model.
In the input
box, enter Aircraft Reg. # or Aircraft Model # to retrieve journey
logs. See Figure 3.
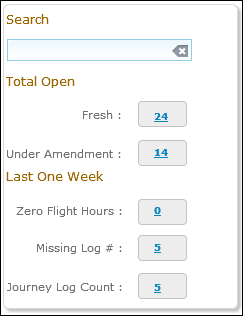
Figure 3: The Search section
The results retrieved in the WorkSpace are illustrated in the next table.
Status Bucket |
Data display |
Fresh |
Count of journey logs in ‘Fresh’ status |
Under Amendment |
Count of journey logs in “Under Amendment” status |
Zero Flight Hours |
Count of Journey Logs created in the past week with zero FH |
Missing Log # |
Count of Journey Logs created in the past week with no identification number. |
Journey Log Count |
Total number of journey logs created in the past week regardless of the current status. |
Journey Log List section
Click the result bucket in the Search section. The details of the journey logs are displayed in the multiline in this section. See Figure 4.
.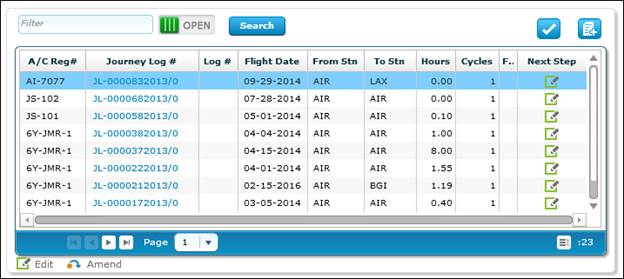
Figure 4: The Journey Log List section
To further narrow down search, you can enter A/C Reg. #, From Station and To Station of journey logs in the input box multiline and then click the Search button.
The multiline retrieves / displays journey logs that satisfy the criteria provides in the Search sections and Journey Log section.
To create a
journey log for an aircraft, enter the aircraft registration # in
the input box above the multiline and then click the ![]() button. The “Create Journey
Log” page appears.
button. The “Create Journey
Log” page appears.
To approve a
journey log, the aircraft registration # in the input box above the
multiline and then click the ![]() button.
The “Approve Journey Log” page appears.
button.
The “Approve Journey Log” page appears.
To retrieve
journey logs regardless of their status, click the ![]() button.
The button is a toggle switch. It displays ‘All’ or ‘Open’.
button.
The button is a toggle switch. It displays ‘All’ or ‘Open’.
To retrieve
journey logs in the ‘Fresh’ status, click the ![]() button.
button.
To further process a journey log, click on the hyperlink in the Next Step column of the multiline.
The next step could be one of the following:
Modifying the journey log in the ‘Fresh’ status
Amending the journey log in the ‘Approved’ status.
Journey Log Details section
Click on the hyperlinked Journey Log # in the multiline of the Journey Log section. The details of the journey log are split and shown in exclusive panels.
Leg Level Details
Take-Off Details
Landing Details
Parameter Information
Summary Parameter Details multiline

Figure 5: The Leg Level Details panel
Click the ![]() icon
to amend the journey log.
icon
to amend the journey log.
Take-Off Details
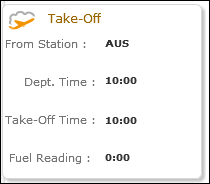
Figure 6: The Take off details panel
Landing Details
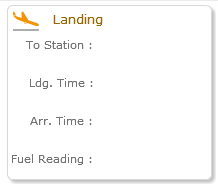
Figure 7: The Landing details panel
Parameter Information
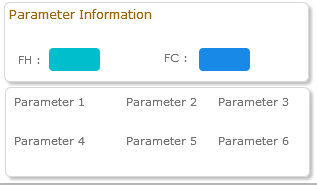
Figure 8: The Parameter info panel
Note: The Parameter Information panel displays the FH and FC values. The values for parameters 1-6 will be displayed, if the journey log has recorded values. Conversely, it will display “Leg Level Parameters are not defined”.
Summary Parameter Details
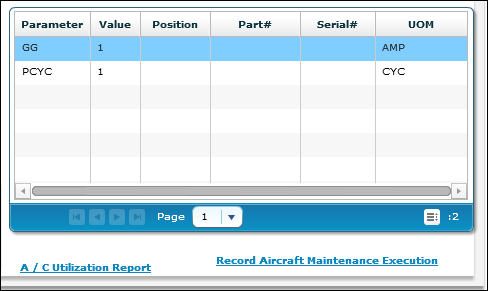
Figure 9: The Parameter details multiline
Charts
The Chart section shows graphs pertaining to aircraft and aircraft model utilization.
The first graph shows aircraft model-wise cumulative FH recorded in journey logs for the past three months. See Figure 10.
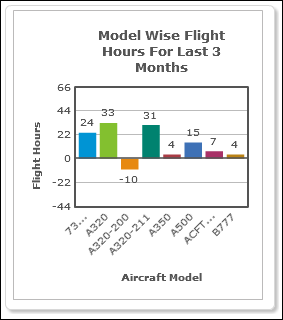
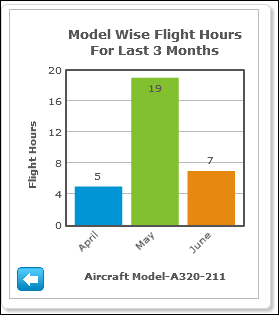
Figure 10: The first chart and second charts
Click over the graph to see month-wise data for each model in the adjacent graph. See Figure 6.
The second graph shows month-wise cumulative FH recorded in journey logs for the past three months.
Click
the ![]() button to go back to the first
graph.
button to go back to the first
graph.
Legends
Icon |
Screen |
|
Create Journey Log |
|
Approve Journey Log |
|
Amend Journey Log |
|
Edit Journey Log in the Next Step multiline column |
|
Amend Journey Log in the Next Step multiline column |