Payroll Hub
The “Payroll Hub” enables you to perform different payroll activities such as process/authorize/unauthorize, view status of payroll process based on employees mapped to payset. The payset administrators gain valuable insight and can process various activities using navigations.
The “Payroll Hub” screen consists of the following tabs:
4 Dashboard
4 Insights
4 Navigation Board
Tab – Dashboard
ØEnter the following field details in the header:
|
Organization Unit |
The “Organization Unit” combo is loaded and defaulted with the login OU. |
|
Payroll Calendar |
The “Payroll Calendar” combo is loaded with all the payroll calendars mapped to the users login OU. Note: s 4 If there is more than one payroll calendar, the most recently processed payroll calendar is defaulted (based on the latest id generated). 4 If there is only one payroll calendar then the same is defaulted. |
|
Payroll |
The “Payroll” code combo is loaded with all the payrolls for which the login user has permission mapped under the selected payroll calendar. Note: 4 If more than one payroll is loaded, the most recently processed payroll is defaulted (based on the latest id generated) 4 If there is only one payroll then the same is defaulted. |
|
Period |
The “Period” combo is loaded with the process periods defined for the payroll calendar until the current PP+1. The combo is loaded with the current process period (latest process initiated/authorized) by default. PP Alias to be displayed if the Alias is mandatory. |
The following details are displayed in the header:
|
Frequency |
The payment frequency of the payroll calendar. |
|
Payroll Cutoff Date |
The payroll cutoff date for the selected payroll. |
|
Leave / Time booking Cutoff Date |
The leave / time booking cutoff date for the selected payroll. |
|
Pay Date |
The cutoff date for the selected payroll. |
|
Total No. of Emp. |
The total number of employees mapped to all the payset of the payroll. |
ØClick “Get Details”. Based on UI selection, Pending Transaction, Pre Processing Validation, Process Payroll, Salary Accounting and Salary Payment Details gets loaded.
Tab - Pending Transactions
The “Pending Transactions” tab enables the admin to complete the pending tasks to initiate payroll. It provides pending transactions pay period wise and annually. In addition to this admin can also send notification to the employees to take necessary actions.
The “Pending Transactions” tab is divided into two panes:
4 Left Pane
4 Right Pane
Left Pane
The left pane consists of the following sub-tabs:
4 Pay Period
4 Annual
Pay Period
The ‘Pay Period’ sub tab displays four nodes.
· The first node is “Employee Personal” and on clicking this parent node, the following details get displayed:
o No Dependent Details
o No PAN Card
o No UAN
o No Provident Fund Details
o Incomplete Tax Declarations
· The second is Leaves, Expenses and Loans and on clicking the parent node, the following details get displayed:
o Pending Approval – Attendance
o Unapplied Leave Days
o Pending Approval – Leave Days
o Pending Approval – Expense Requests
o Pending Approval – Loans
o No Leave Entitlements
· The third node is ‘Exit/Separation’ and on clicking this parent node, the following details get displayed:
o Pending Approval
o Unapplied Leave Days
o Pending Loan Recovery
o Pending Expenses
· The fourth node is Payroll and on clicking this parent node, the following details get displayed:
o No Expense Eligibility
o Pending Approval – Compensation Revisions
o Pending Authorization – Off Cycle Payrolls
o Employees not mapped to any payroll
· The fifth node is ‘Calculation Anomalies’ and on clicking this parent node, the following details get displayed:
o Employees with Recovery > Gross
o Last Payout vs Current Bank Balance
Annual
The ‘Annual’ sub tab displays one node.
· The node is Leaves and Claims and on clicking this parent node, the following details get displayed:
o Unclosed Leave Entitlement for previous year
o Undefined Leave Types for current year
o Unprocessed Leave Entitlement for current year
o Unprocessed Expense Eligibility for current year
Right Pane
The following details are displayed in the multiline:
|
Employee |
The id of the employee. |
|
Employee Name |
The name of the employee. |
|
Department |
The department to which the employee belongs. |
|
Work Location |
The work location of the employee. |
|
Position |
The position or designation of the employee. |
|
Supervisor |
The name of the supervisor. |
|
Remarks |
The date on when the notification is sent. |
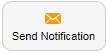
ØSelect one record in the multiline and click “Send Notification” to send notification to the employees. Employee’s mail id should be configured in Common Configurator screen.
Tab - Preprocessing Validation
The following details get displayed under “Preprocessing Validation” tab:
|
Payset |
The paysets mapped to the selected payroll. |
|
Process |
The status of the payset. The status is shown with the respective color. |
|
Total Employees |
The number of employees mapped to the respective payset. |
|
No. of Employees Processed |
The total number of employees mapped to that payset, if readiness is completed successfully. |
|
No. of Employees Not Processed |
The total number of employees mapped to that payset, if readiness is completed with any critical errors. |
|
No. of New Employees |
The number of employees newly mapped to the particular payset from the selected process period. |
|
No. of Separated Employees |
The number of employees unmapped from the particular payset from the selected process period. |
|
Exception |
This field displays the error icon, if there are any warning/critical errors found during the last session id readiness process. |
Payroll Readiness
ØSelect a record from the multiline and click “Payroll Readiness”.
Note:
4 The selected record should not be authorized for the current process period.
4 All initial validations for readiness are checked and corresponding errors are thrown.
4 If all the validations are through, the payset information is queued successfully for readiness processing.
Process ![]()
![]()
![]()
![]()
ØClick this button to navigate to the “Payroll Readiness” screen.
Tab - Process Payroll
The following buttons are displayed in the header:
4 No. of Paysets – On clicking this button, the multiline lists all the paysets mapped the selected payroll with details.
4 Processed – On clicking this button, the multiline lists all the paysets mapped to the selected payroll which are in processed status.
4 Authorized – On clicking this button, the multiline lists all the paysets mapped to the selected payroll which are in the authorized status.
The following details are displayed in the multiline:
|
Payset |
The paysets mapped to the selected payroll. |
|
Summary |
Click |
|
Process |
The status of the payset. The status is shown with the respective color. |
|
Authorization |
The status of the payset. |
|
Total Employees |
The number of employees mapped to the respective payset. |
|
No. of Employees Processed |
The total number of employees mapped to that payset, if readiness is completed successfully. |
|
No. of Employees Not Processed |
The total number of employees mapped to that payset, if readiness is completed with any critical errors. |
|
No. of Employees Authorized |
The total number of employees authorized in each paysets. |
|
No. of New Employees |
The number of employees newly mapped to the particular payset from the selected process period. |
|
No. of Separated Employees |
The number of employees unmapped from the particular payset from the selected process period. |
|
Exception |
This field displays the error icon, if there are any warning/critical errors found during the last session id readiness process. |
Summary ![]()
ØClick ![]() button under ‘Summary’ column in the multiline to navigate to the “Data Variance” popup showing the respective payset data.
button under ‘Summary’ column in the multiline to navigate to the “Data Variance” popup showing the respective payset data.
The “Data Variance” popup is divided into two panes:
4 Left Pane
4 Right Pane
Left Pane
The left pane displays the summary of the paysets.
The following details are displayed under the Summary section:
|
New Joinees |
The number of employees joined newly in the current process period. |
|
Promotions |
The number of employees promoted in the current process period. |
|
Transfer IN |
The number of employees newly mapped to the selected payset in the current process period. |
|
Transfer Out |
The number of employees newly unmapped to the selected payset in the current process period. |
|
Separated |
The number of employees separated in the current process period. |
|
Increment |
The number of employees got increment in the current process period. |
Right Pane
The right pane displays the “Data Comparison” by Count and Cost.
Note: The Total Payout, Payout to New Employees and Separated Employees data variance will be displayed for current with the previous process periods.
Process ![]()
![]()
![]()
![]()
ØClick this button to navigate to the “Process Payroll” screen.
Help facility available.
Authorization ![]()
![]()
![]()
![]()
ØClick this button to navigate to the “Authorize Payroll” screen.
Help facility available.

On clicking this button, all initial validations for payroll process are checked and corresponding errors are thrown. If all validations are through, the payset information will be queued successfully for payroll processing.

On clicking this button, all initial validations for payroll authorize are checked and corresponding errors are thrown. If all the validations are through, the payset information will be queued successfully.
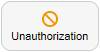
On clicking this button, all initial validations for payroll unauthorize are checked and corresponding errors are thrown. If all the validations are through, the payroll unauthorization process for the selected payset will be queued successfully.
Data Variance
The following tabs are displayed under “Data Variance” section:
4 Graph
4 Summary
Graph
This section displays the graphical representation with the following comparisons with previous process periods.
4 Count of Employees with Negative Salary – Employees having NT values as negative.
4 Count of Employees having Carry Over for Next Period – Employees having carry over for next period.
4 Count of Employees having more than 100% variation – The number of employees whose salary is more than 100% than previous process period.
4 Count of Employees Newly mapped to the Payset – The number of employees newly mapped in the selected process period.
4 Count of Employees Newly unmapped to the Payset – The number of employees newly unmapped in the selected process period.
4 Count of Employee’s Salary on Hold – The number of employees salary hold on the particular process period.
Summary
The “Summary” section displays all the details from the ‘Graph’ section in a tabular format for the ‘Current’ and ‘Previous’ process periods.
Tab – Salary Accounting
The following buttons are displayed in the header:
4 No. of Paysets – On clicking this button, the multiline lists all the paysets mapped to the selected payroll with details.
4 Processed – On clicking this button, the multiline lists all the paysets mapped to the selected payroll which are is processed status.
4 Authorized – On clicking this button, the multiline lists all the paysets mapped to the selected payroll which are in the authorized status.
The following details are displayed in the multiline:
|
Payset |
The paysets mapped to the selected payroll. |
|
Process |
The status of the payset. The status is shown with the respective color. |
|
Authorization |
The status of the payset. |
|
Total Employees |
The number of employees mapped to the respective payset. |
|
No. of Employees Processed |
The total number of employees mapped to that payset, if readiness is completed successfully. |
|
No. of Employees Not Processed |
The total number of employees mapped to that payset, if readiness is completed with any critical errors. |
|
No. of Employees Authorized |
The total number of employees authorized in each paysets. |
|
No. of New Employees |
The number of employees newly mapped to the particular payset from the selected process period. |
|
No. of Separated Employees |
The number of employees unmapped from the particular payset from the selected process period. |
|
Exception |
This field displays the error icon, if there are any warning/critical errors found during the last session id readiness process. |
Process ![]()
![]()
![]()
![]()
ØClick this button to navigate to the “Process Payroll” screen.
Help facility available.
Authorizaton ![]()
![]()
![]()
![]()
ØClick this button to navigate to the “Authorize Payroll” screen.
Help facility available.

On clicking this button, all initial validations for salary accounting process are checked and corresponding errors are thrown. If all validations are through, the payset information will be queued successfully for payroll processing.

On clicking this button, all initial validations for salary accounting authorize are checked and corresponding errors are thrown. If all validations are through, the payset information will be queued successfully.
Tab - Salary Payment
The following buttons are displayed in the header:
4 No. of Paysets – On clicking this button, the multiline lists all the paysets mapped the selected payroll with details.
4 Processed – On clicking this button, the multiline lists all the paysets mapped to the selected payroll which are is processed status.
4 Authorized – On clicking this button, the multiline lists all the paysets mapped to the selected payroll which are in the authorized status.
The following details are displayed in the multiline:
|
Payset |
The paysets mapped to the selected payroll. |
|
Process |
The status of the payset. The status is shown with the respective color. |
|
Authorization |
The status of the payset. |
|
Total Employees |
The number of employees mapped to the respective payset. |
|
No. of Employees Processed |
The total number of employees mapped to that payset, if readiness is completed successfully. |
|
No. of Employees Not Processed |
The total number of employees mapped to that payset, if readiness is completed with any critical errors. |
|
No. of Employees Authorized |
The total number of employees authorized in each paysets. |
|
No. of New Employees |
The number of employees newly mapped to the particular payset from the selected process period. |
|
No. of Separated Employees |
The number of employees unmapped from the particular payset from the selected process period. |
|
Exception |
This field displays the error icon, if there are any warning/critical errors found during the last session id readiness process. |
Process ![]()
![]()
![]()
![]()
ØClick this button to navigate to the “Process Payroll” screen.
Help facility available.
Authorizaton ![]()
![]()
![]()
![]()
ØClick this button to navigate to the “Authorize Payroll” screen.
Help facility available.

On clicking this button, all initial validations for salary payment process are checked and corresponding errors are thrown. If all validations are through, the payset information will be queued successfully for payroll processing.

On clicking this button, it navigates to the base screen.
Exception icon
On click of Exception icon a popup appears.
The left section will display both the critical and warning errors.
On click of count, the right section will display the name/description respective to the exceptions occurred.
The total number of exceptions will be displayed at the bottom left.
Warning ![]() , Critical
, Critical ![]()
View Status
ØClick “View Status” hyperlink to navigate to “Queued Status” popup displaying the payrolls which are in queued and initiated status.
ØEnter the following details in the header:
|
Queue For |
From the drop-down list box, select the required option for which the payroll is queued/ initiated. The combo is loaded with various options for you to choose. |
The following details are displayed in the multiline based on the option selected from the “Queue For” combo.
|
Queue Order |
The order of the queue. |
|
Org. Unit |
The organization unit. |
|
Payroll Calendar |
The payroll calendar. |
|
Payroll |
The payroll code. |
|
Process Period |
The payroll process period. |
|
No. of Paysets |
The number of paysets mapped to the selected payroll. |
|
Queued By |
The person who queued the payroll. |
|
Requested Date |
The requested date. |
|
Requested Status |
The requested status. |
Tab – Insights
The “Insights” tab is divided into two panes:
4 Left Pane
4 Right Pane
Left Pane
ØEnter the following details in the header:
|
Organization Unit |
The Organization Unit combo is loaded with the OUs. From the drop-down list box, select the required option. |
|
Payroll Distribution |
The map showing the work location regarding latitude and longitude values. |
Right Pane
ØEnter the following details under “Payroll Summary” section:
|
Payroll Calendar |
The “Payroll Calendar” combo is loaded with all the payroll calendars mapped to the users login OU. |
|
Payroll |
The “Payroll” code combo is loaded with all the payrolls for which the login user has permission mapped under the selected payroll calendar. |
|
Payment Frequency |
The payment frequency of the payroll calendar. |
|
Period |
The “Period” combo is loaded with the process periods defined for the payroll calendar. |
The graphical representation showing the following details get displayed:
4 Earnings
4 Deductions
4 Statutory Deductions
4 Non Payable but Accountable
4 Non Payable and Non Acountable
The lower section of the right pane consists of the following tabs:
4 Variance
4 Department
4 Employee
4 Cost Center
4 Salary Increase
Variance
This tab displays a graphical representation showing percentage wise calculation of Total Head Count, Total Earnings, Total Deductions and Net pay.
Department
This tab displays the payout distribution of department for the selected payroll definition.
Employee
This tab displays the payout distribution of employees for the selected payroll definition.
Cost Center
This tab displays the distribution of cost center for the selected payroll definition.
Salary Increase
This tab displays a graphical representation showing percentage wise increase in salary.
Tab – Navigation Board
The “Navigation Board” tab enables you to navigate to the respective base screen.
ØEnter the following field details in the header:
|
Organization Unit |
The Organization Unit combo is loaded with OUs for you to choose. From the drop-down list box, select the required option. |
ØClick the required link, from the links listed in the columns to navigate to the respective base screen.
|
|
|